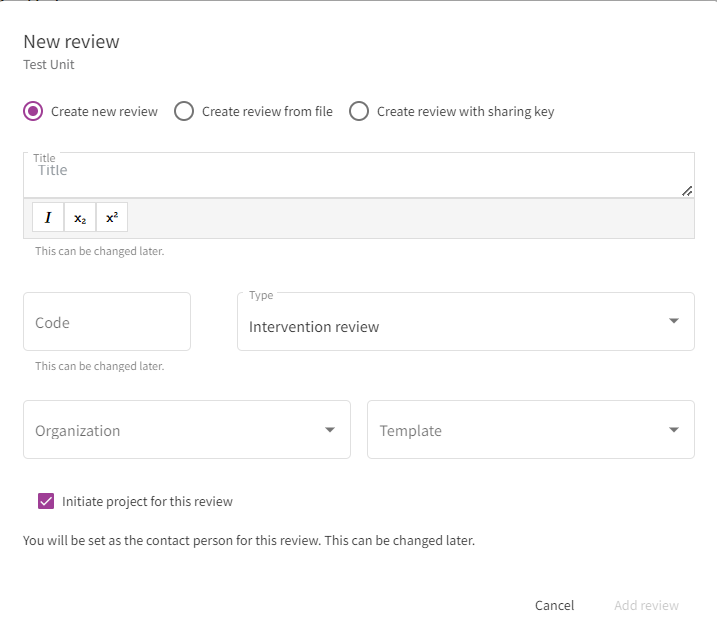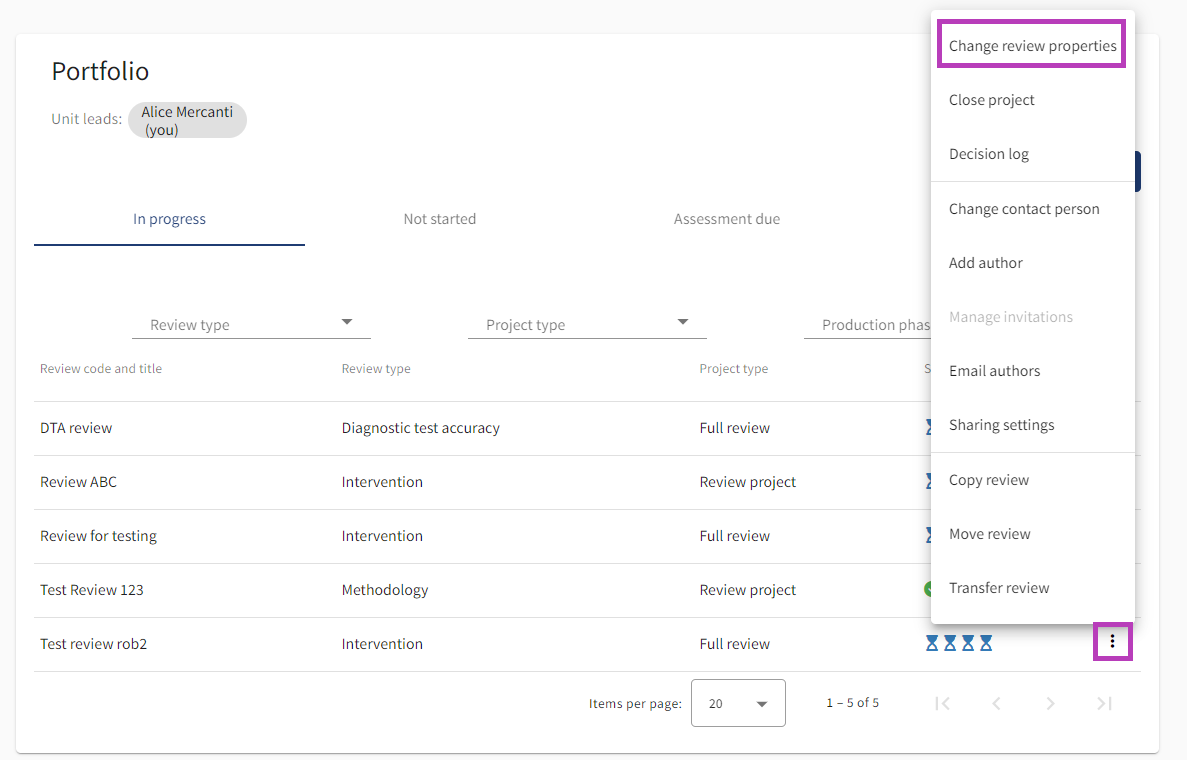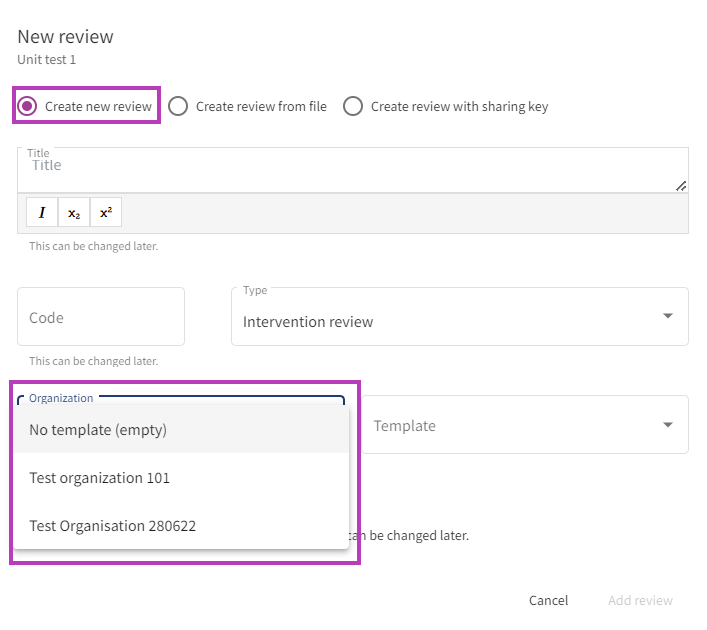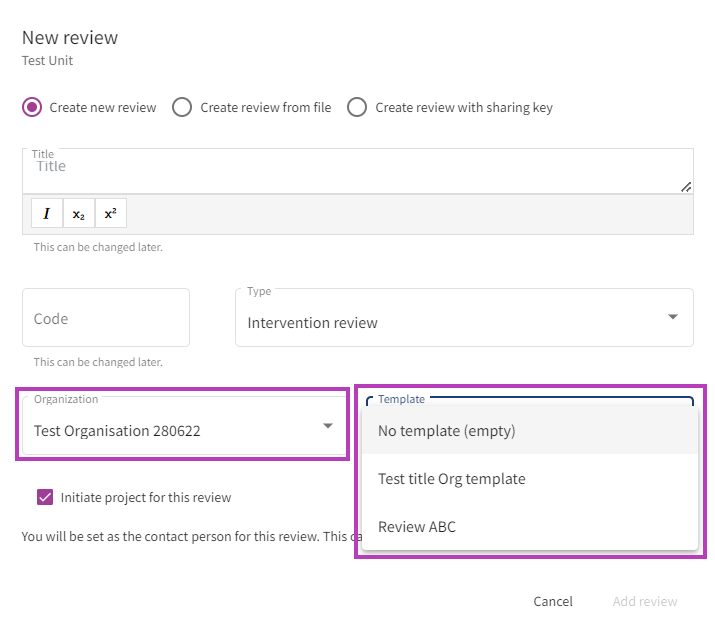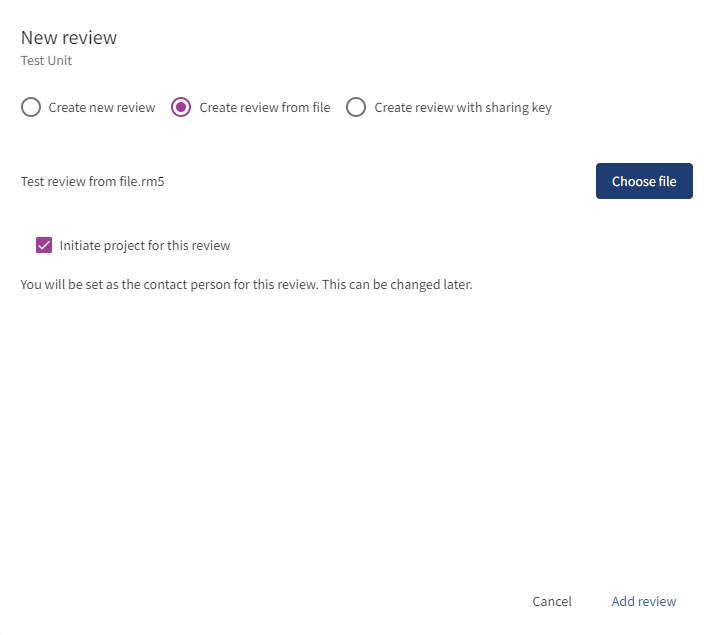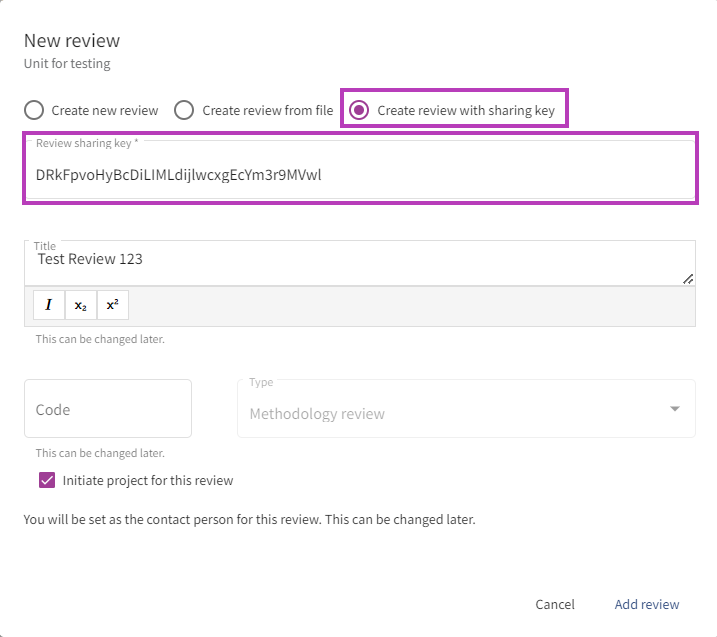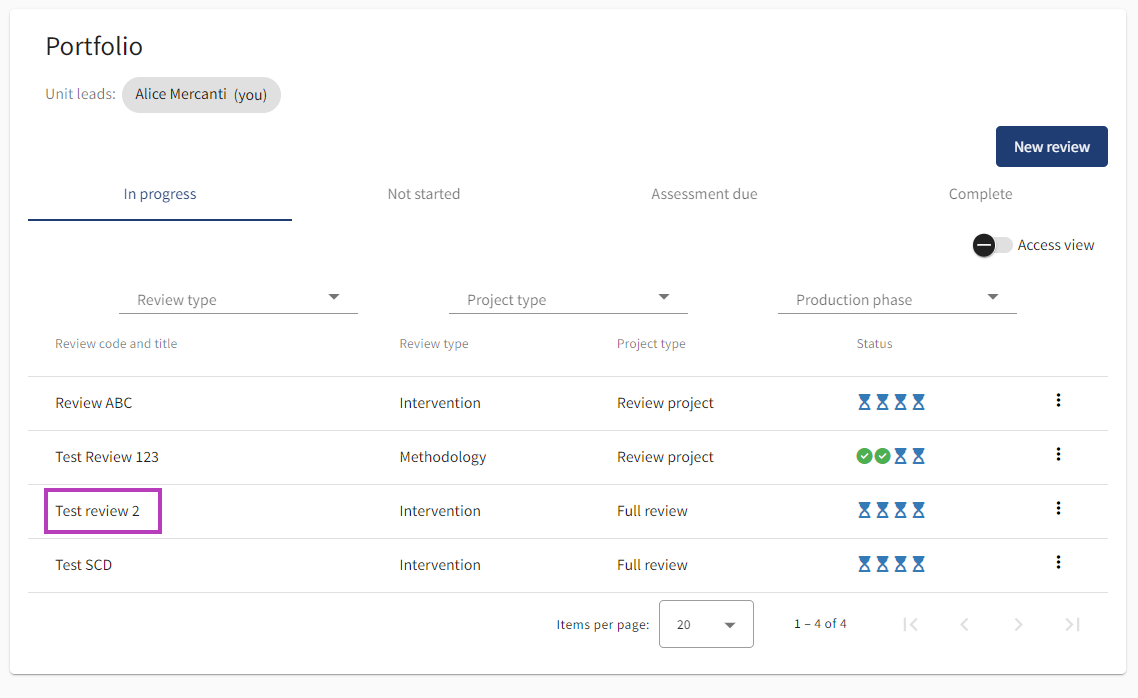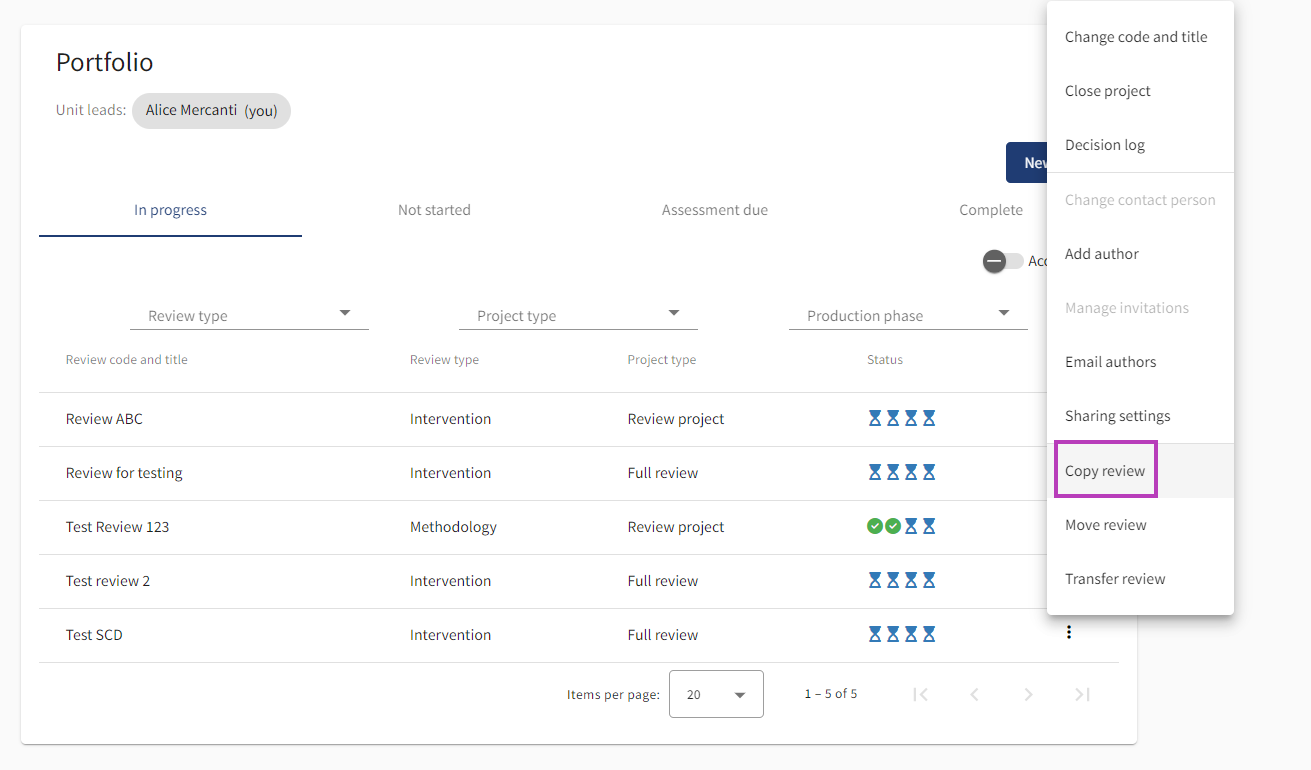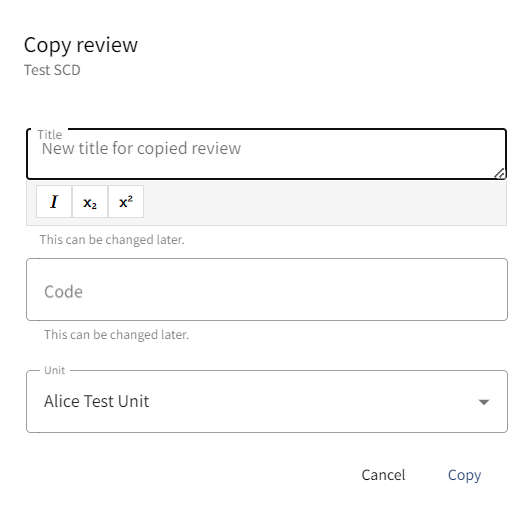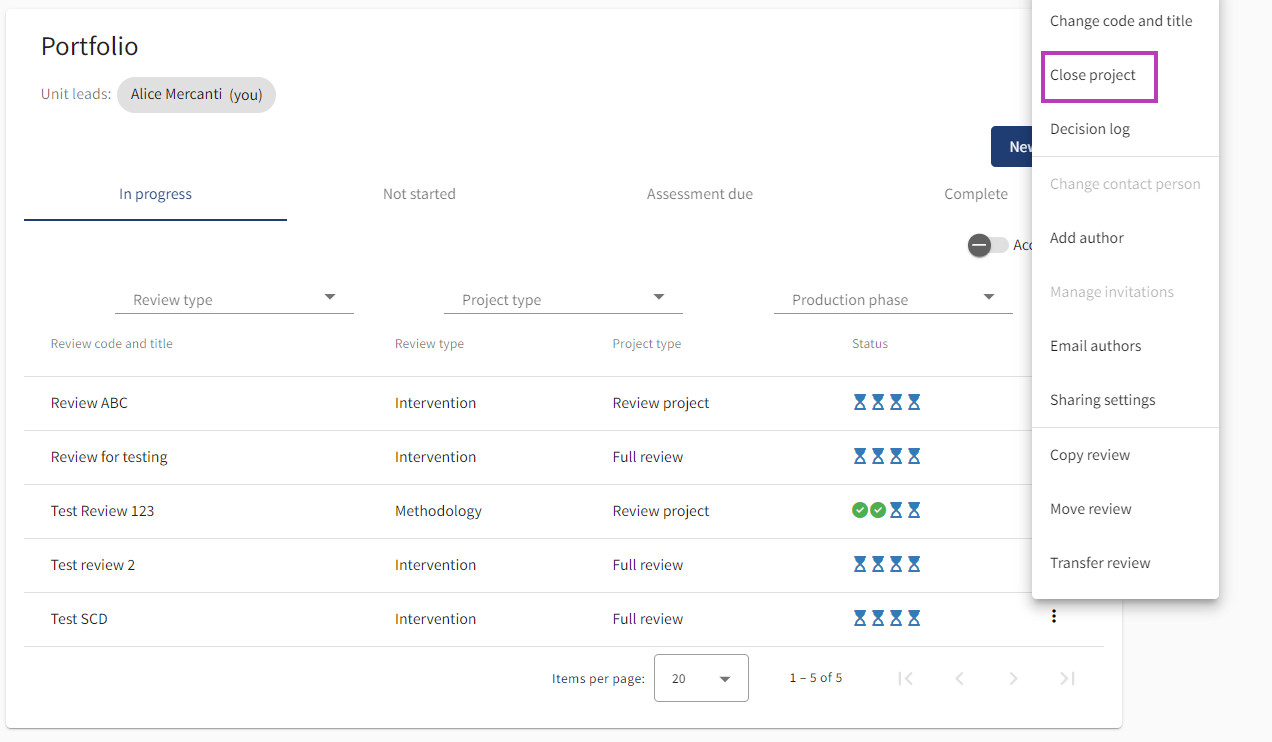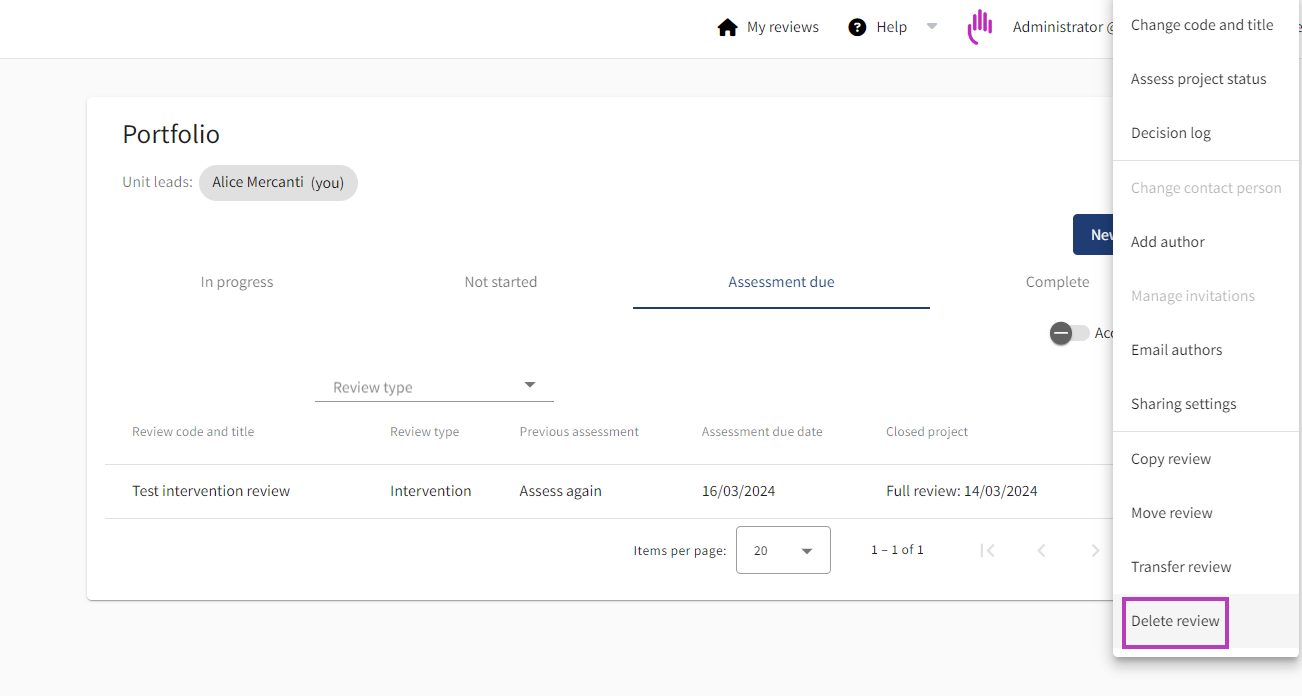Managing your reviews
Please note: changes you make to your Cochrane RevMan Portfolio (such as changes to units, roles or reviews) will show immediately in your browser. However, if you have another tab open or changes are made by another user, you may have to refresh the page to see those changes.
Add a new review
Watch our short video on creating new reviews in Cochrane RevMan Portfolio pages.
On the New review dialog, you have three options
If you want the new review to be accessible by other people, make sure you are not in an Individual Subscriber role, and switch to a centrally-managed organisational role if necessary. See Permissions for more details.
Create new review
Log in to the Cochrane RevMan Portfolio pages and select My portfolio from the top navigation bar to access you review portfolio. If you are an organizational subscriber, you will also need to select the unit which will hold the review. Then select New review.
Note that if you have more than one role in the role selector, you must make sure to have selected the correct role to access the correct portfolio. See how to switch between roles and permissions around roles.
When the New review pop-up opens, select Create new review to create a blank review with standard RevMan headings.
Add the title and the internal code (an internal reference of your choice). Select the review type.
Make sure you select the correct review type as this cannot be changed after the review is created. All review types are supported, see further guidance on review types and relevant resources.
Leave the Initiate project for this review box ticked unless you don't want to start working on this review immediately. Learn more about projects.
Click Add review.
You will be listed as the Contact person and first author when you create a review. You can add additional authors and remove yourself later. See Add or remove authors.
Change review properties
Unit leads can edit review titles and notify the contact person and authors of significant title changes.
When you logged in to your portfolio view, click on the review context menu (three vertical dots) to display the options available for the selected review. Select Change review properties from the top of the list. A pop-up window for editing the review title and code will appear on your screen.
If you want to notify all authors of significant changes to the review title, tick the relevant checkbox that appears below the title field.
Create new review from an existing template
Both organizational users and individual subscribers may want to create a review from an existing review that has been designated as an organizational or public template. This option can give authors a head start and improve consistency and quality of reporting.
Proceed in the usual way for the creation of a new review. Add a title and a code, and select the review type.
Users can then select any organization with one or more public templates from the "Organization" dropdown menu.
If the organization where the review is being created has one or more templates (of any type), "Organization" is then set to that organization by default.
Note: Choosing a template is only possible after a review type has been selected from the "Type" dropdown menu.
If the selected organization has a designated default template for the review type selected, the template is selected by default. Otherwise, "No template (empty)" is selected by default.
From the "Template" dropdown, the user can select the template among those available.
Create review from file
Select Create new review from file to upload a RevMan 5 .rm5 file as the initial version of the review.
The New review dialog will update automatically and show the option to upload the file. Click on Choose file to select the file to upload.
Leave the Initiate project for this review box ticked unless you don't want to start working on this review immediately. Learn more about projects.
Click Add review.
You will be set as the Contact person and first author when you create a review. You can add additional authors and remove yourself later. See Add or remove authors.
Create review with sharing key
Organizations can create a copy of a review from another organization (e.g. for sharing pre-publication data in the context of a collaboration) if they receive a copying key. See further guidance on how to create a sharing key.
Organizations that receive a copying key can create a copy of the review.
Organization admins and unit leads (see how to allow unit leads to create reviews) can go to the unit's Portfolio tab > Select New review.
From the New review dialog, choose the Create review with sharing key option. Paste the copying key in the Review sharing key field.
Before clicking on Add review, it's possible to edit the title which is set to the source review title by default, and add an internal reference code (optional).
Open a review
Log in to the Cochrane RevMan Portfolio pages and select My portfolio from the top navigation bar to access you review portfolio. If you have more than one role in the role selector, make sure you have selected the correct role to access the correct portfolio. If you are an organizational subscriber, you will also need to select the unit which holds the review. See how to switch between roles and permissions around roles.
Once you have logged in with the correct permissions to the relevant portfolio, click on the review title and the review will open in a new tab.
Copy a review (for organizational users only)
Organization administrators and unit leads can copy reviews. Unit leads can create and copy reviews only if the relevant option is selected in the organization settings.
Go to your unit and click on the three dots menu. Select Copy review.
A pop-up window will appear. You can edit the title and assign an internal reference code of your choice. Then select the unit where you want to copy the review. It can be the same unit you’re already in or a different unit. Click on Copy.
The new review will automatically go to the Complete tab because the project hasn’t been initiated yet. When you are ready to start working on it, go to the Complete tab and click on the three dots menu next to the review that you have copied to assess the project status. See further guidance on assessing the project status.
Move a review (for organizational users only)
On your portfolio page, select the three dots to the right of the review title. Select Move review.
On the dropdown menu, select the name of the unit to which the review will move. You will be offered a choice of units in which you are also a unit lead in your organization. Select Move.
Select OK, continue on the confirmation screen. You will see a success notification when the review has moved.
Transfer a review
Organizational users
If you want to move your review to a different organization, you can choose Transfer review which is an option on the three dot menu to the right of the review title. Please check with the person you wish to transfer the review to before doing this. Enter their email address and they will receive an email asking them to accept or decline the transfer. You can cancel or resend the transfer request at any time by clicking on the three dots to the right of the review title and selecting Manage invitations.
You can send a transfer request to any email address. If the person does not already have access to an individual or unit's portfolio of reviews, they will be asked to subscribe to RevMan before they can accept the transfer request.
Please note that if you transfer a review, any project data (milestones, tasks etc) will be deleted because these are not transferable between different organizations. You will no longer be the owner of the review or any of its data, and may lose access to the review if the new owner removes you as an author.
If you have accepted a review transfer request, the review will not have any active project associated with it. If you have lifecycle management enabled the review will be in the Not Started tab. If you do not have lifecycle management enabled, the review will be in your Completed tab. To start working on it, choose Initiate new project from the three dot menu to the right of the review title.
Individual subscribers
If you wish to transfer ownership of a review to another person or organization please note that you will no longer own the review or the data. Tasks and milestones will not be transferred. You could be removed as an author and lose access to editing the review. Be sure you have agreed the transfer before you start the transfer process in your Portfolio.
It is possible to transfer a review to an organization or an individual who already has access to RevMan. Invitations can be sent to any email address, but the person will be asked to subscribe to RevMan before accepting the transfer.
From your Portfolio page, go to the review you wish to transfer and click on the three dots to the right of the review name. Select Transfer review.
Enter the person's name (this will be used to address the transfer invitation email) and their email address. When you confirm you understand what transferring the review will mean, an email invitation will be sent to that person.
You can cancel or resend the invitation by selecting Manage invitations in the three-dot menu next to the review. The invitation will expire after six months if no response is received.
The person will have the option to accept or decline the transfer. If the person has more than one role (for example they have an administrator role in an organization and an individual subscription) they will be asked to choose whether the review should be transferred to their organization or their individual. You will receive an email confirming whether they have accepted or declined the transfer.
Close a review
Closing project makes the content of a review read-only. All data will be saved. The review can be edited again if the project is closed. Authors listed on closed reviews do not take up seats for your organization.
On the unit portfolio page, select the review context menu and select Close Project. From the Assess project status pop-up window, select No project and save.
Delete a review
Organizational administrators and individual subscribers can delete a review from their portfolio. It is necessary to close the review project first, as reviews cannot be deleted while there is either an active or pending project.
On the unit portfolio page, go to the 'Assessment due' tab or to the 'Complete' tab, depending on how the project status has been assessed.
Select the context three-dot menu of the review you want to delete. Select Delete review. A warning pop-up must be acknowledged by clicking OK,continue before the review is deleted.
Sharing keys and practice review creation links do no longer work when the corresponding review is deleted.