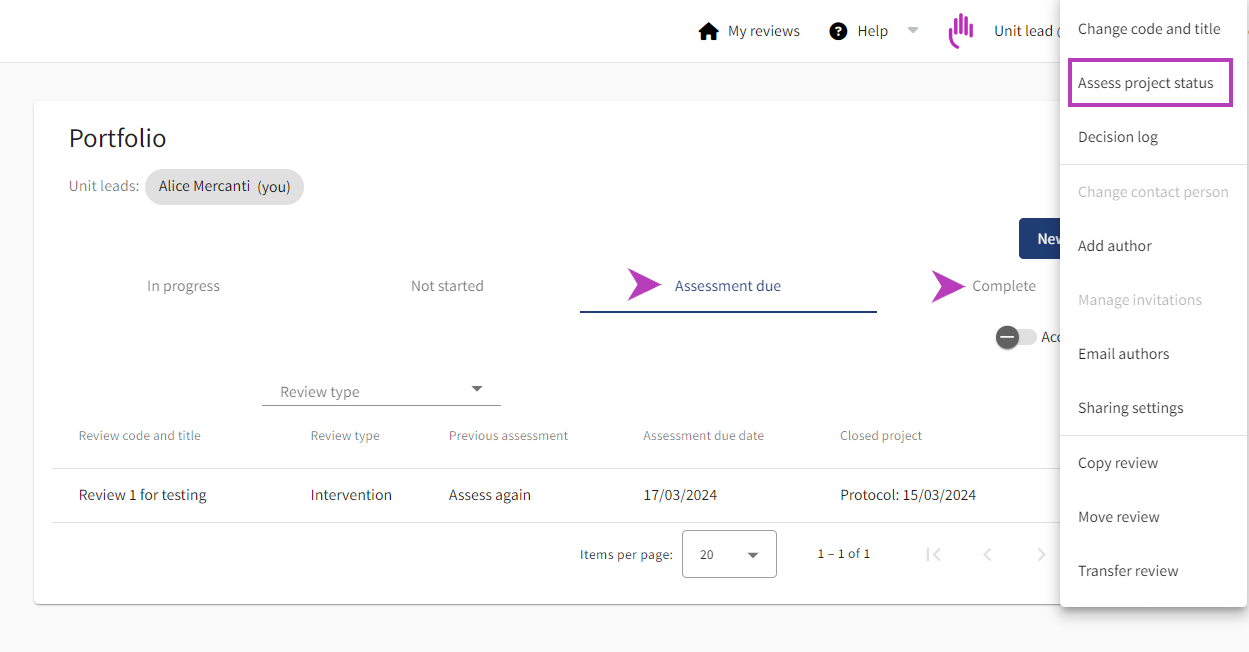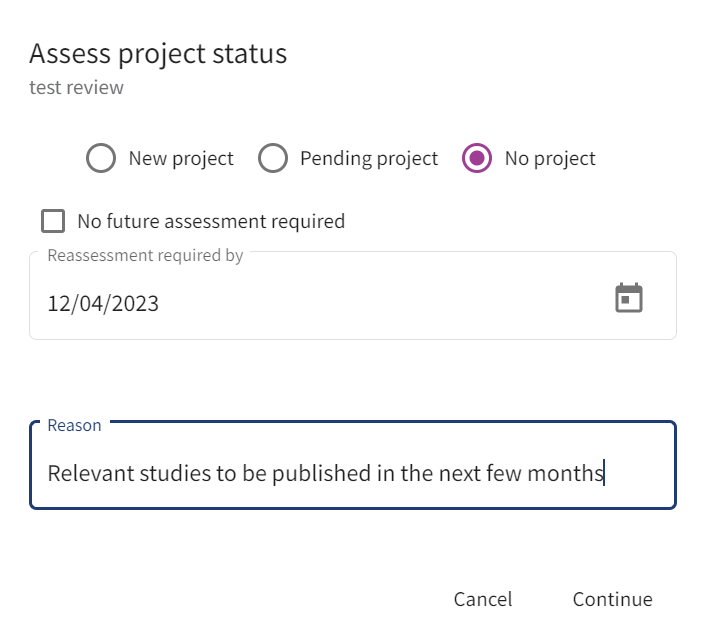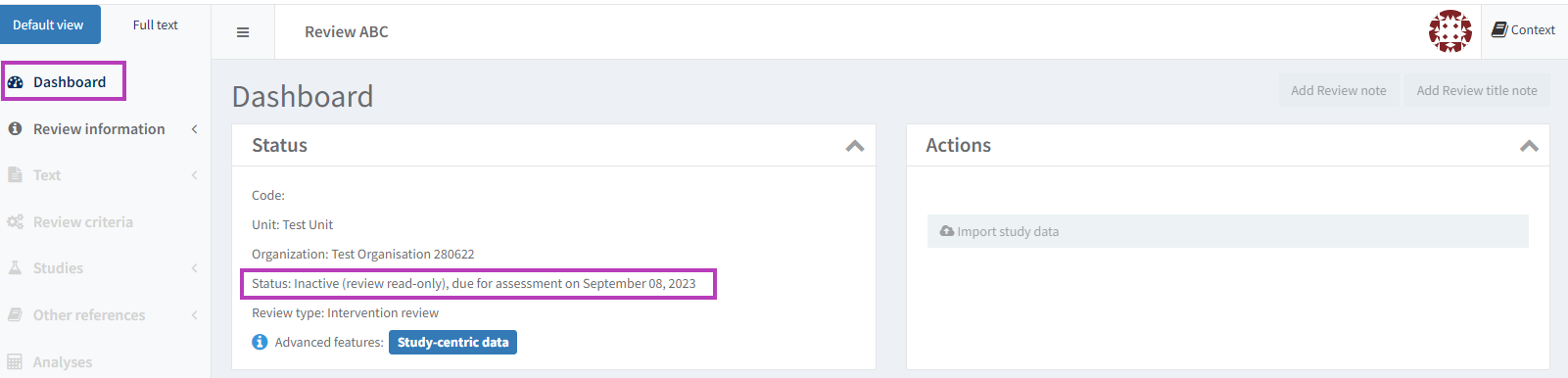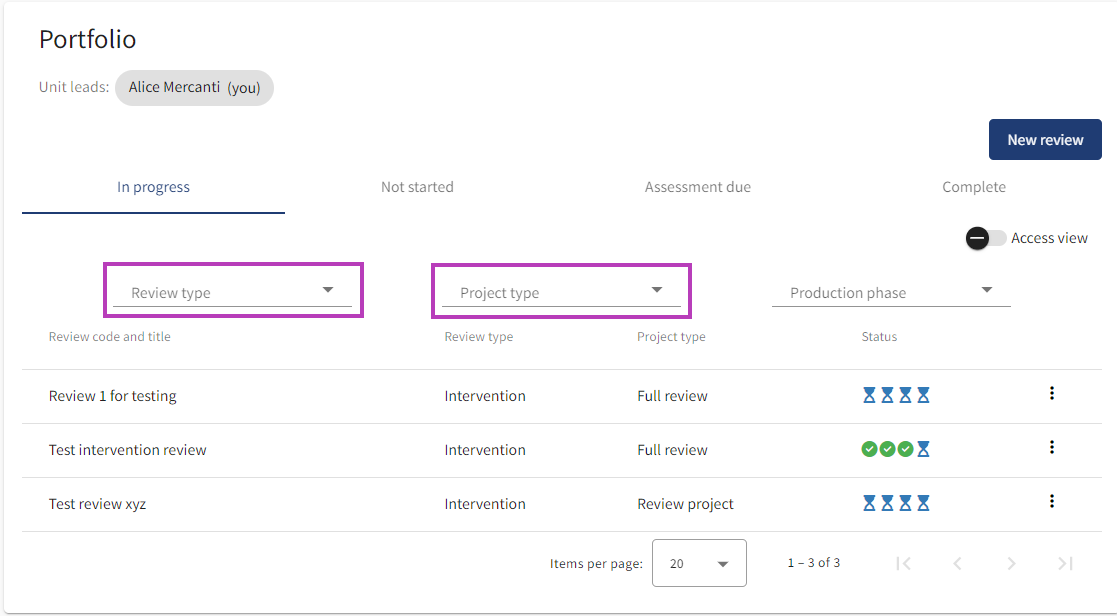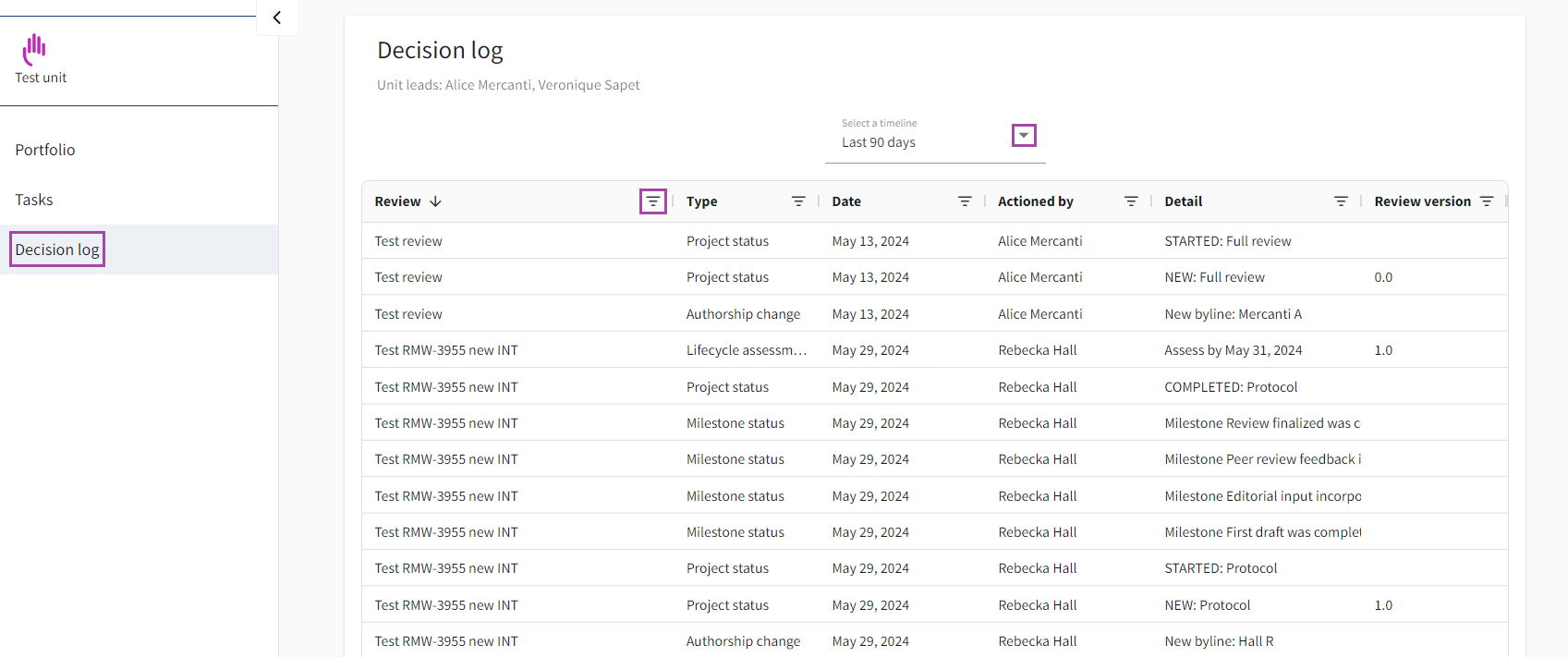Assess and view lifecycle status for a review
Assess and view the project lifecycle status
Watch our short video for more information on how to assess and view the lifecycle status of your review.
Only organizational subscribers have the option to create pending projects or to set future re-assessments. Individual subscribers can only see the In progress and Complete tabs.
When a project is completed or due for assessment, click on the review context menu (three vertical dots) to select Assess project status and add a new assessment for the review in question.
Please note that the 'Assessment due' tab may not show depending on your organizational settings. See Change organization settings for more information.
To assess the project status, the project must be listed as either not started, due for assessment or complete.
If your project is listed as in progress, click on the review context menu and select "Close project" first. Then, go to the "Complete" tab and follow the steps to assess the project status.
The choices are:
- New project: This will move the review to “In progress” and start a new project.
- Pending project: This will move the review to “Not started” and you will have the option to start a new project later.
- No project: This will allow you to choose a date when you can re-assess the review and move the review to "Assessment due". Alternatively, you can choose to mark this review as not requiring further assessment and the review will remain listed in “Complete”.
Select the new project status. You can add a reason for any decision you make.
Review status
When you access the review, you can check the status from the RevMan Dashboard > Status panel.
Reviews that are listed in the In progress tab will show Status: "Project name" in progress
Reviews that are listed in the Not started tab will show Status: "Project name" pending (review read-only)
Reviews that are listed in the Assessment due tab will show Status: Inactive (review read-only), due for assessment on Month DD, YYYY
Reviews that are listed in the Complete tab will show Status: Inactive (review read-only)
Filter by review type and project type
On the portfolio tab, the unit lead can see at a glance what types of reviews are involved, as each review type brings its own challenges. The review type is displayed next to the project type for all review lifecycle tabs.
Reviews can be filtered by review type on all lifecycle tabs and/or by project type on the ‘In Progress’ and the ‘Not started’ lifecycle tabs.
Please note that the production phase filter only applies to Cochrane reviews managed in RevMan project and portfolio management.
Portfolio decision log
Unit leads can monitor the status of their portfolio by keeping track of recent decisions and changes. Organizational Administrators can also access the decision log of each unit within the organization.
Log in with your Unit Lead role and go to the Decision log in the left-hand menu.
In this section, it is possible to:
- Select a timeframe for when the decisions were made.
- Sort results by clicking on column headers.
- Filter decisions by using the filter icon next to each column header.
The decision types listed for each review are the same displayed in the decision log panel in the review dashboard. See all decision types.
Organization administrators and unit leads can also view previous decisions made for each review by clicking on the review context menu and selecting Decision log.
Key decisions can also be viewed in the Decision log panel of the Review dashboard in RevMan by anyone with access to the review. Read further information about the Decision log panel.