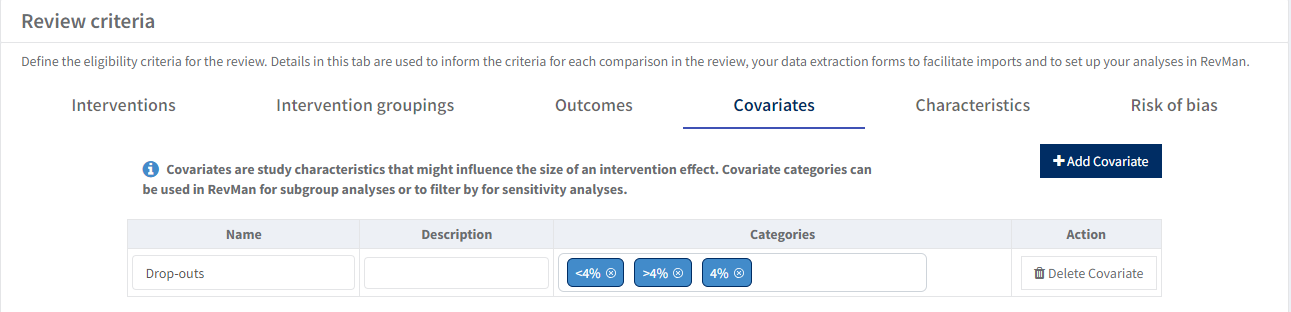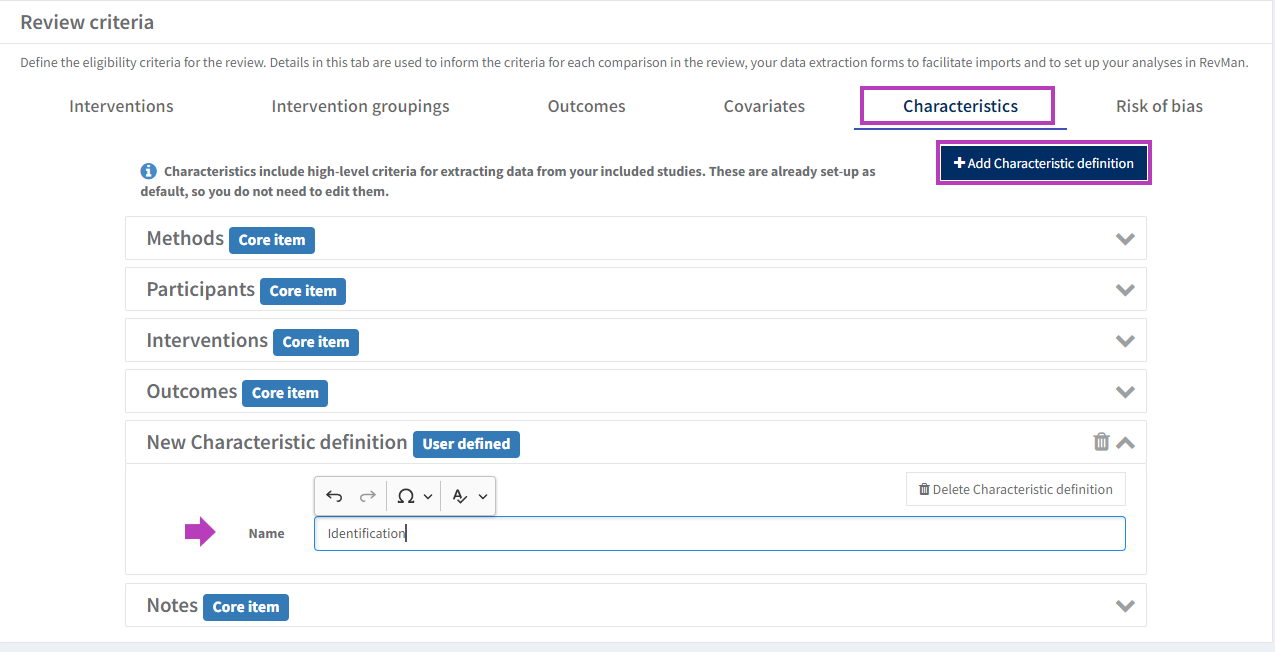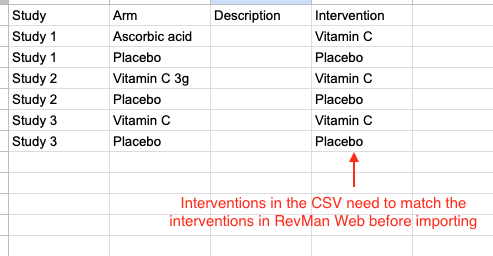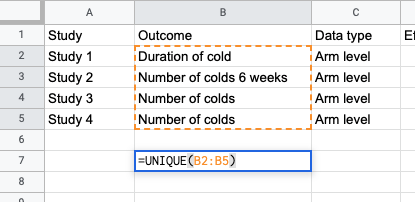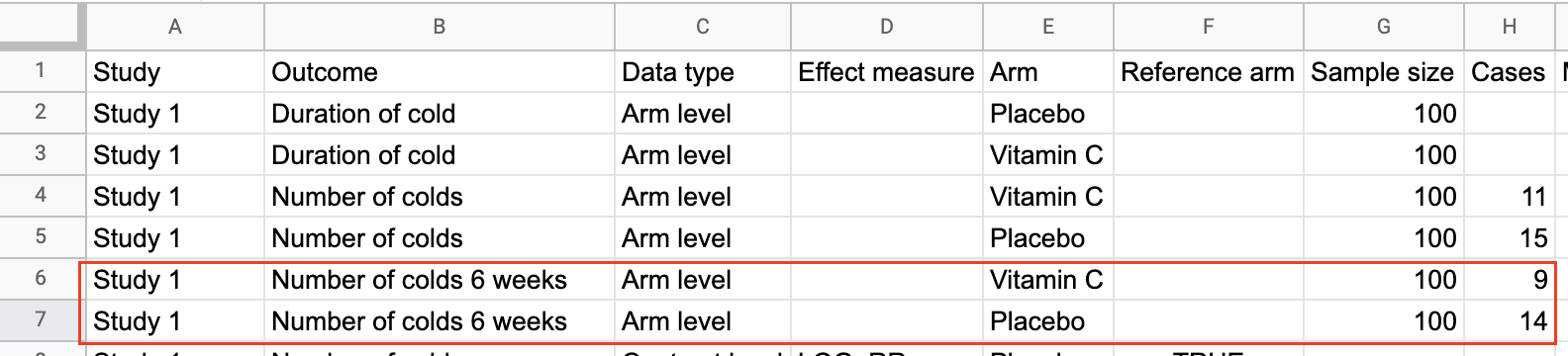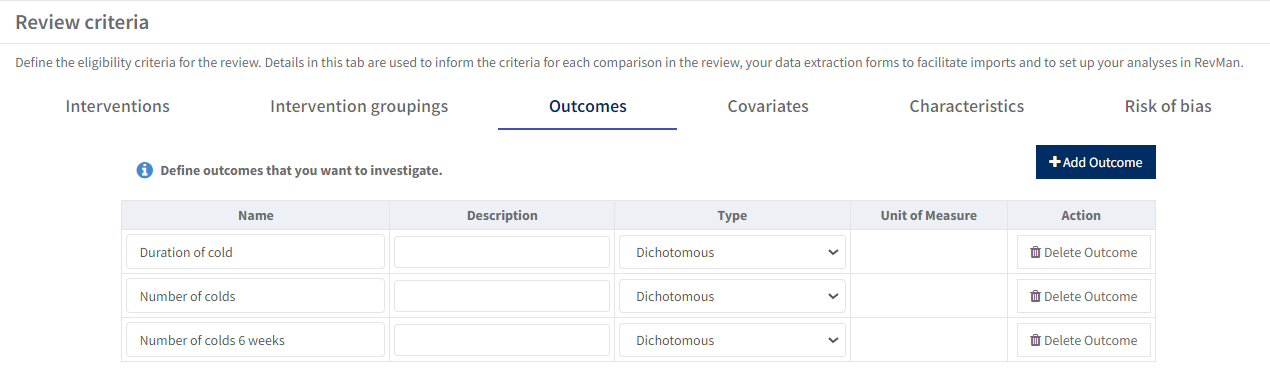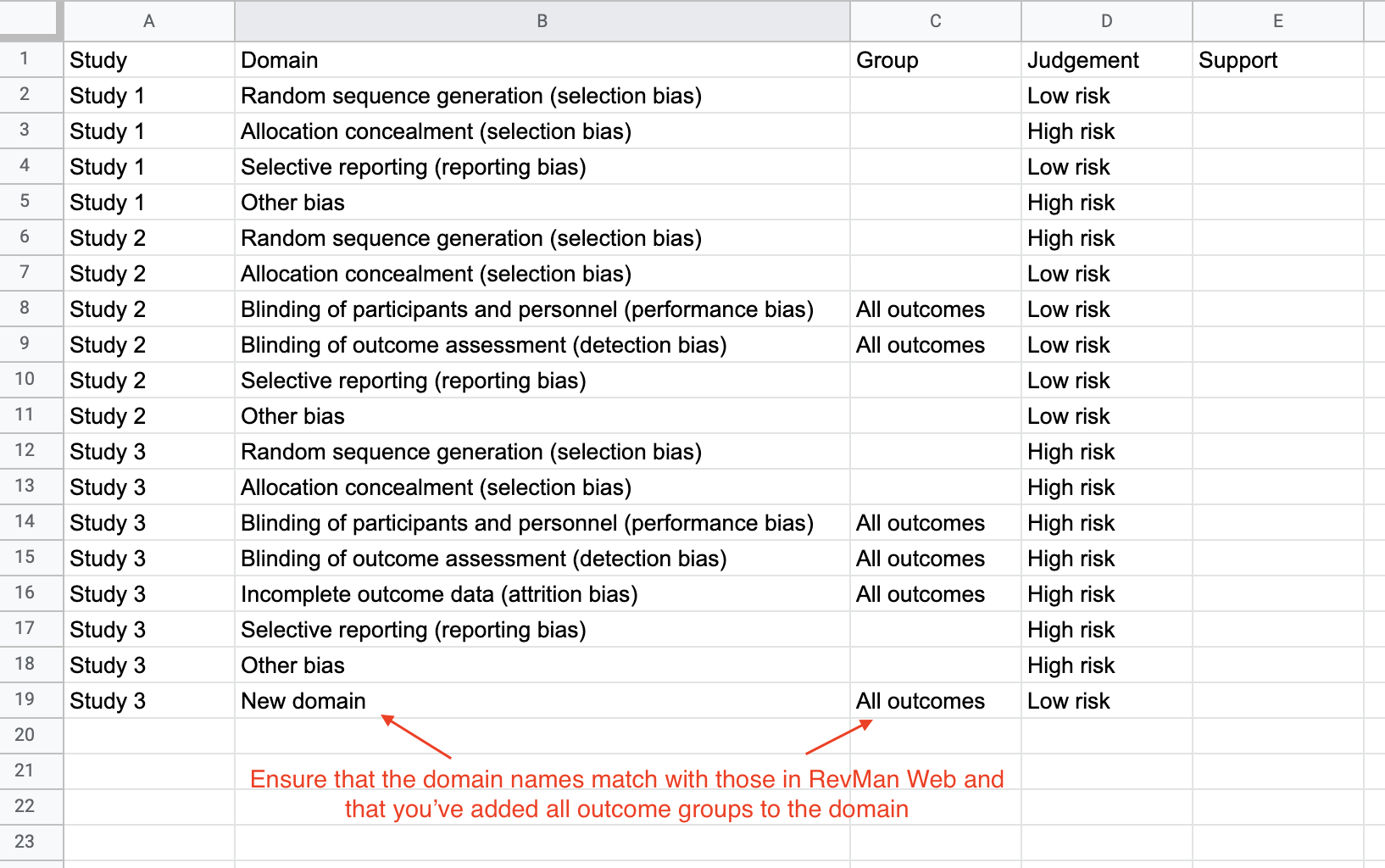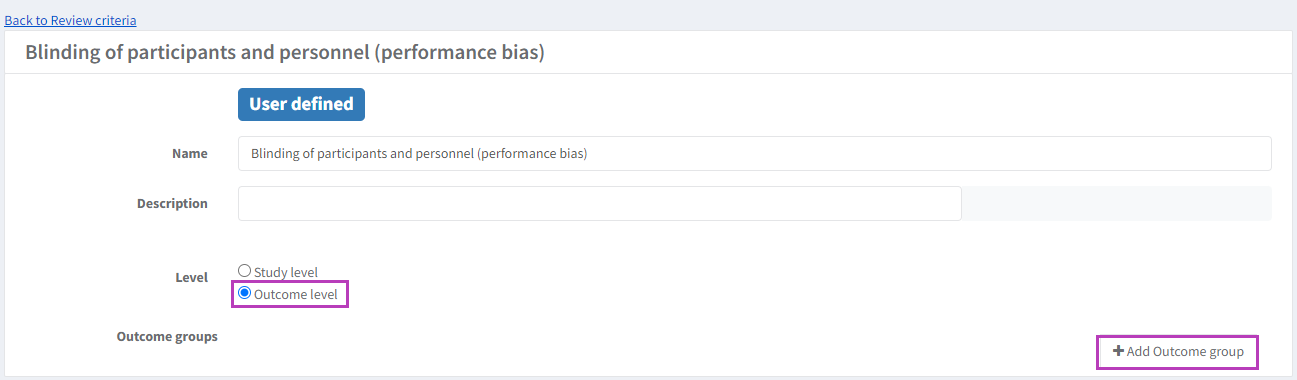Using Covidence
The recommended approach for importing data into RevMan is to export the study data files from Covidence. Instructions for exporting study data files can be found in the Covidence Knowledge Base.
Data will automatically be exported in a format compatible with RevMan. Downloading data as a CSV gives you the opportunity to easily tidy it up before importing into RevMan.
Watch our Cochrane Learning webinar Moving data from Covidence to RevMan, which illustrates the structure in which study data is imported into RevMan, and how this might be populated manually or by other tools in the review production ecosystem.
The process of importing data from Covidence into RevMan is a three-step process:
- Extract data and quality assessments in Covidence. Read more about data extraction and quality assessment (for risk of bias 1 only) in the Covidence Knowledge Base.
- Download the RIS and CSV files and prepare them for upload. Read how to export references and study data files from Covidence.
- Import data into RevMan.
Note: If you are using risk of bias 2, you will need to conduct your risk of bias assessment separately. See Risk of bias 2 templates in the RevMan Knowledge Base.
Prepare your files for import
Defining your PICO (Populations, Interventions, Comparators, Outcomes) in RevMan allows you to think more systematically about how to structure your analysis before importing your data. For more information, see Review criteria.
Study information
If you want to subgroup by a property of the included studies, you can add covariates and the relevant categories in RevMan. See how to add covariates for subgroup and sensitivity analyses.
Covariate names and categories in the CSV file must match with those added into RevMan, otherwise you will receive errors when importing the file.
Once you have added the covariates and the categories in RevMan, ensure adding the relevant covariates and categories into the ‘Study information’ CSV file before uploading.
You can do this by naming the column ‘Cov: xyz’ where ‘xyz’ is the Covariate name and adding the relevant category (e.g. ‘<4%’ or ‘>4%’) to the studies you want to subgroup
If you only have a small number of studies, it may be quicker to add the relevant covariates and categories manually to each study after importing the data.
Add the ‘Identification’ field to the study characteristics tables in RevMan
When you extract data from Covidence, some data is captured in the ‘Identification’ section.
This is exported in the ‘Study information’ CSV file in column ‘Char: Identification’.
In RevMan, ‘Identification’ is not a default field in the study characteristics tables.
To enable the data captured in Covidence to be imported, go to Review criteria > Characteristics > Add characteristic definition and rename the characteristic to ‘Identification’.
Study arms
Interventions defined in the review criteria section are the basis for synthesising results from studies. Read how to define and add the interventions.
Interventions in the CSV file must match exactly with those added into RevMan, otherwise you will receive errors when importing the file.
In the ‘Study arms’ CSV file, interventions added into Covidence are exported into the ‘intervention’ column.
The ‘Arm’ column is populated with study arms that have been captured for a study. If study arms have not been captured, then the interventions will populate the ‘Arm’ column.
Please note that study arms are referred to as 'groups' in Covidence.
Study results
Outcomes defined in the review criteria are the basis for synthesising results from studies. See how to add and describe the outcomes.
Outcome names in the CSV file must match with those added into RevMan and have the correct type (Continuous or Dichotomous), otherwise you will receive errors when importing the file.
Outcome names must be the same and have the same spelling across studies in the CSV file.
If you have several outcome names, you can use the formula =UNIQUE(values) to get a unique list of outcomes which will help you check that these match the ones in RevMan.
Multiple timepoints for an outcome
If you have added multiple timepoints for the same outcome in Covidence, these are displayed in the CSV as a new outcome for each timepoint and the timepoint is added to the outcome name.
For each timepoint, a new outcome must be added into RevMan to create an analysis for each of them.
To add a new outcome, go to Review criteria > Outcomes.
Risk of bias
Risk of bias 2
If risk of bias 2 is the method selected, and you want to import your risk of bias 2 data, you need to conduct the assessments separately. Use the Excel tool to extract rob2 judgments, then use the values to prepare the relevant data extraction template. See Risk of bias 2 Excel tool, Data extraction templates and Prepare the risk of bias 2 file.
Domain and outcome group names in the CSV must match with those in RevMan, including the group "All outcomes", otherwise you will receive errors when importing the file.
Domain and outcome group names in the CSV must be exactly the same as those in RevMan. This includes the group "All outcomes".
Go to Review criteria > Risk of bias to find the review-level risk of bias settings.
Select 'Edit Risk of bias' item to edit. To add groups to the relevant domains, ‘Outcome level’ must be selected in the risk of bias settings to be able to select ‘Add outcome group’.
Add custom outcomes in RevMan
If you added custom effect measures into Covidence and exported the Study custom results CSV file, you can add the data by creating a manual-input analysis, as the Study custom results CSV can’t be uploaded via the Import data feature. Read how to create and set up manual-input analyses.
Import your study data
Once you have prepared your files for upload, proceed with the import of your study data into RevMan. Follow the instructions for importing study data.