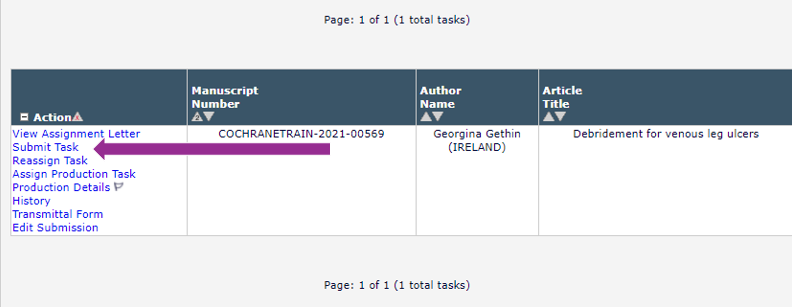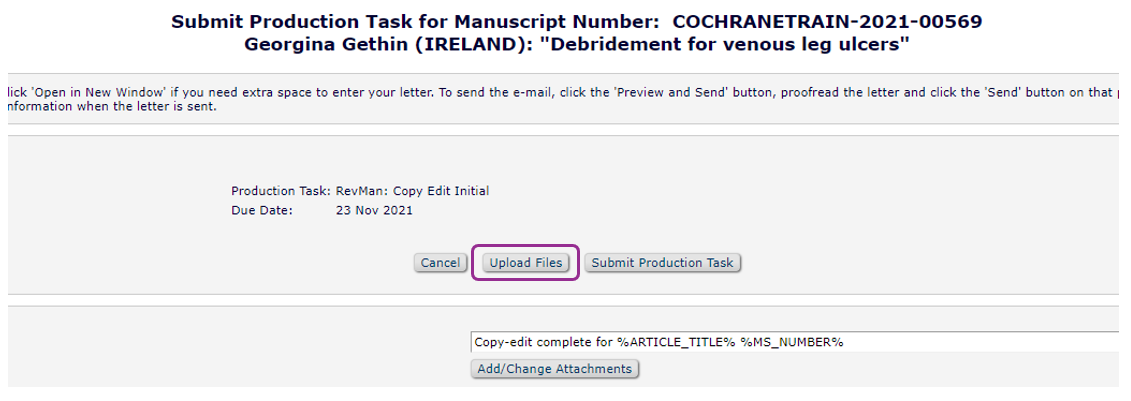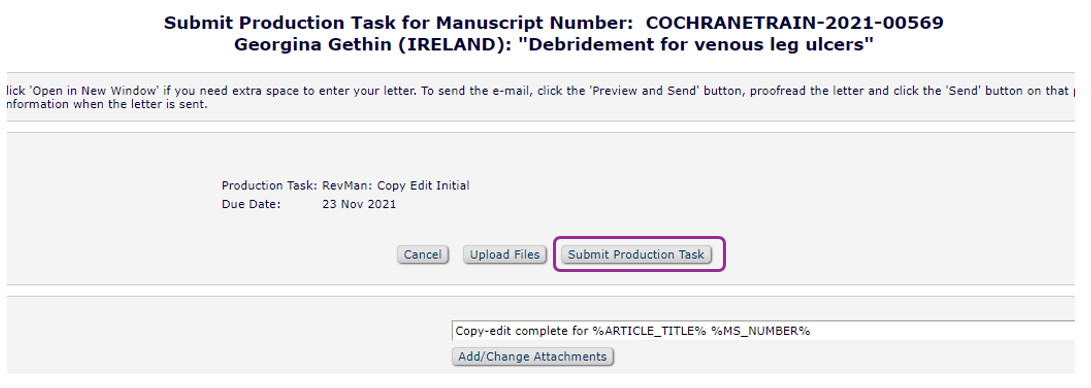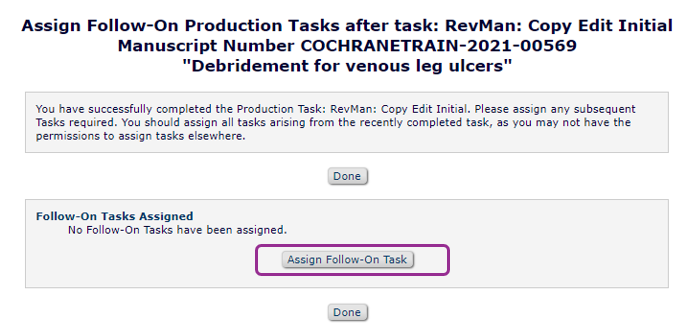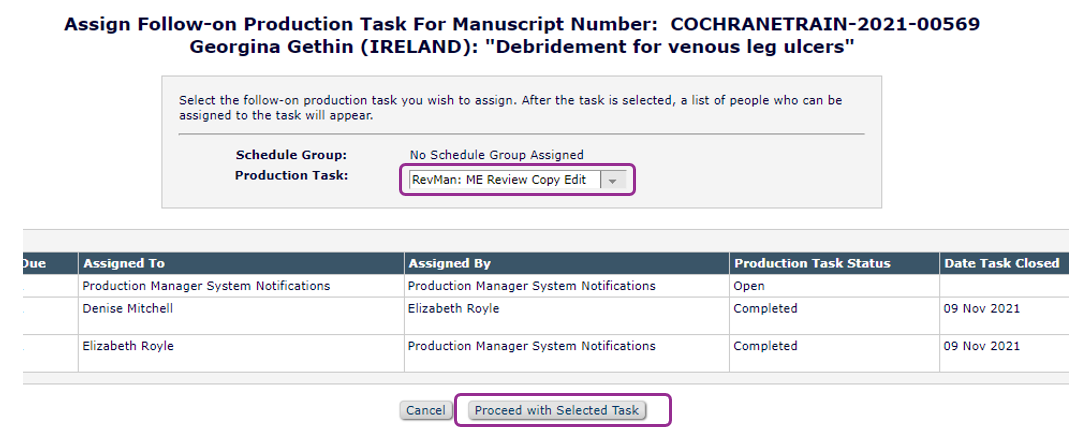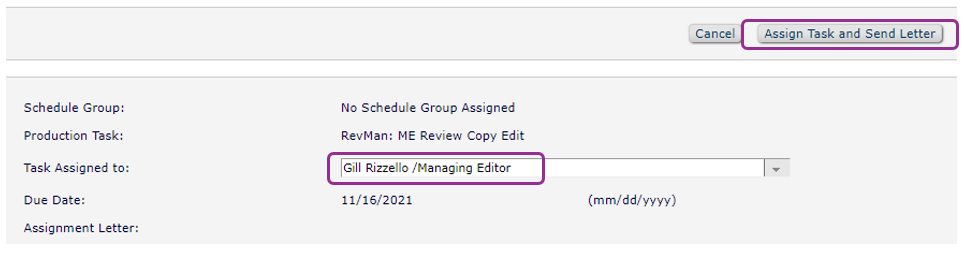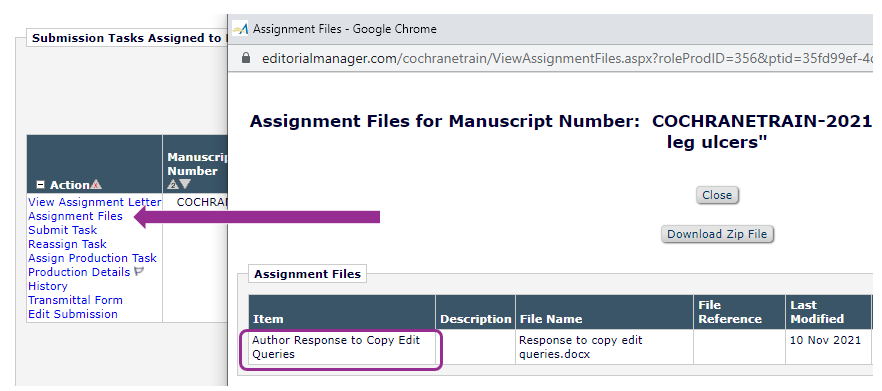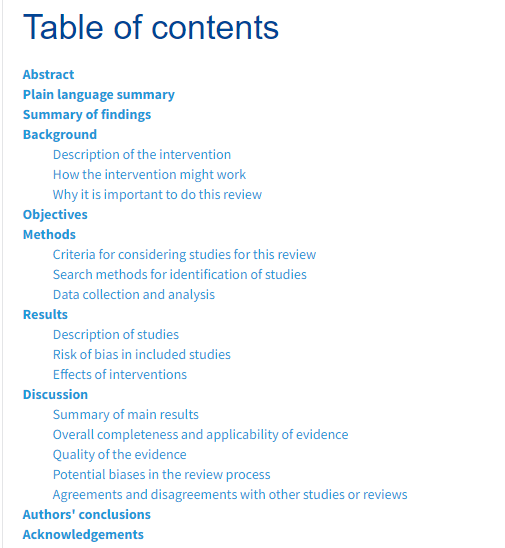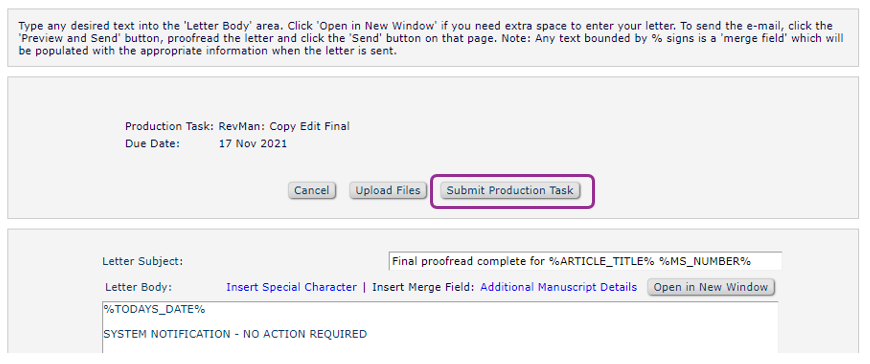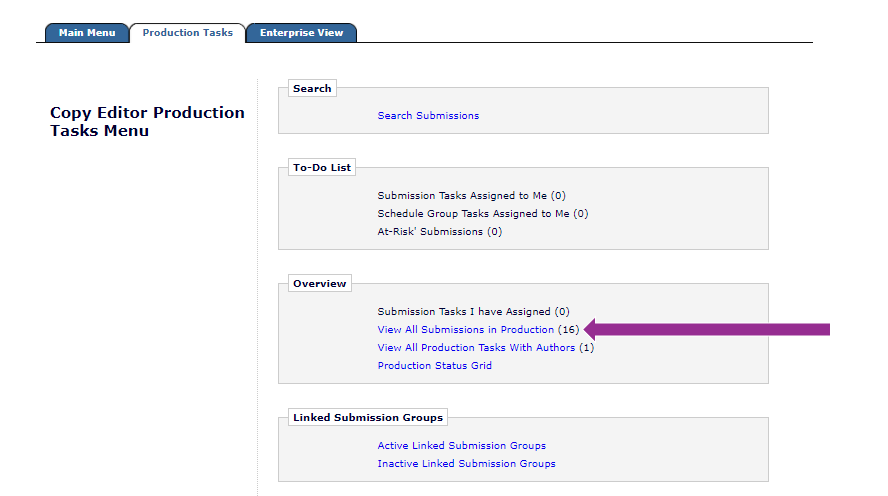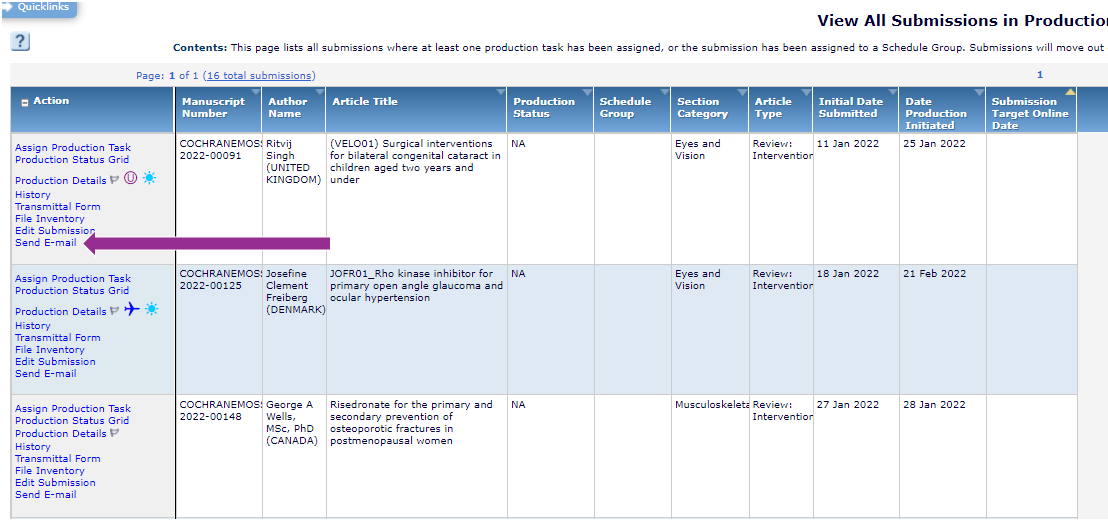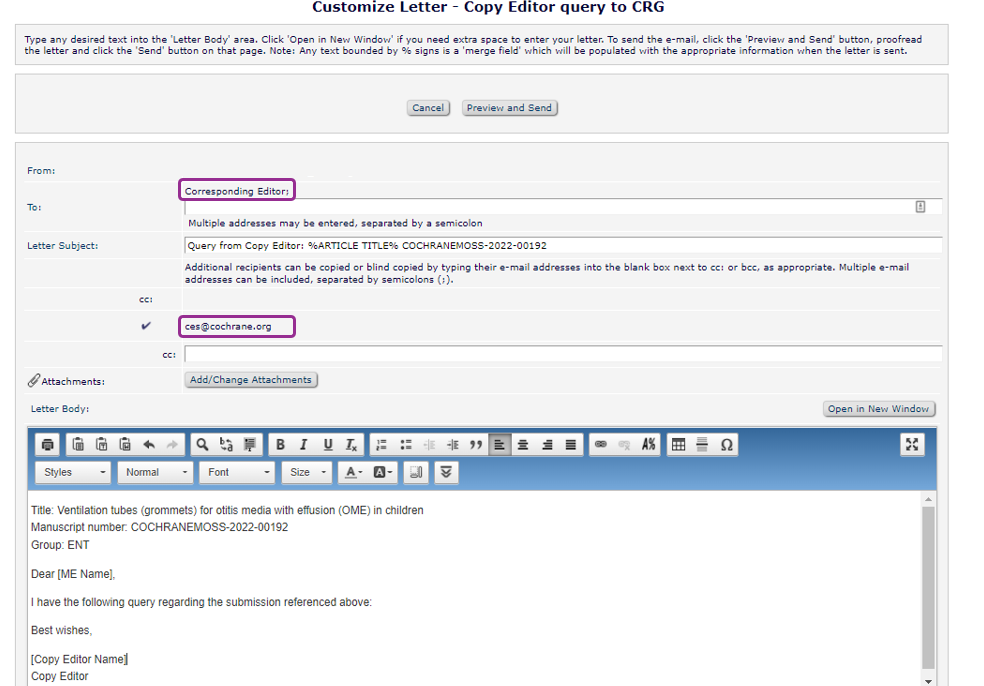Copy Editor tasks
Production workflows
Two production workflows
We have two parallel processes for manuscripts in production. The differences between these processes are explained in more detail below.
- Workflow A: for manuscripts sent to production by Central Editorial Service. See Initial copy edit: manuscripts sent to production by Central Editorial Service
- Workflow B: for manuscripts sent to production by groups. See Initial copy edit: manuscripts sent to production by groups
Task assignment
When you are assigned to copy edit a submission, you will receive a task assignment email from Editorial Manager. The assignment email will make it clear which of the two production workflows you should follow. If you are in any doubt, please contact support@cochrane.org.
The assignment email will include the Production Notes for your submission. MEs are asked to use the Production Notes to share editorial decisions and other relevant information, particularly if any aspect of the submission varies from standard practice.
Initial copy edit: manuscripts sent to production by Central Editorial Service
Change to production workflows
From 25 March 2025, all reviews in production are managed directly in RevMan. Author access to the review will be controlled automatically by tasks on the production workflow in EM. If you have Final queries for authors, please follow the instructions below to unlock the review for authors. If you have any technical issues, please contact support@cochrane.org.
Download a blank Copy Editor Comments Form to complete as you edit.
| Protocol | Review or update | |
|---|---|---|
| Focused format | Protocol_focused_CES | Review_focused_CES |
| Long-format | Protocol_long-format_CES | Review_long-format_CES |
Instructions for Copy Editors
This guidance is included at the head of the Copy edit comments form. It is reproduced here for reference.
- This manuscript has been managed by Cochrane Central Editorial Service.
- The methods and content are considered acceptable for publication.
- Proofs will be returned directly to authors with no editorial input after acceptance.
- Focused format:
- This manuscript is in the focused format. Only the main article will be copy edited. References to included studies and additional references form part of the main article.
- Please correct for Cochrane style and accessible language throughout the main article.
- Long format:
- All sections of this manuscript including tables and appendices will be copy edited.
- Please correct for Cochrane style and accessible language throughout.
- Please use tracked changes when making more substantial corrections which might need author approval, for authors to accept when correcting proofs.
- If raising queries for authors, please focus on consistency and/or clarification of terminology or phrasing. Queries should not reference conduct or reporting standards.
- When authors have corrected their proofs, you will complete a final proofread. If necessary, final queries may be sent to authors at proofread stage. Please list any outstanding comments in the Final queries section at the top of the form, so these are clearly visible to authors.
Methods and contents issues in production
During your initial copy edit, if you are concerned about any aspects of the methods/content, and you are not confident that these have been approved by the Central Editorial Service team, please follow the instructions below to raise a concern.
Your concern should relate to an objective error (deviation from mandatory conduct or reporting standards). Subjective decisions (deviation from highly desirable standards) do not need reporting.
What should I report?
- GRADE wording does not accurately reflect the certainty of evidence, and this affects the overall conclusions.
- Presentation of results in SoF tables deviates from standards.
- Interpretation of results is inconsistent or deviates from standards.
- Substantial suggested changes to title or objectives that add or remove details of the review PICO.
What can I send back to authors to approve corrections?
- Changes to GRADE wording that do not affect the overall conclusions of the review; e.g. correcting ‘probably’ to ‘may’ in relation to certainty of evidence.
- Changes to wording or terminology which do not alter the meaning of the relevant section; e.g. correcting ‘primary’ to ‘critical’ outcomes.
- Corrections to typos, punctuation, wording or terminology in titles and objectives; as long as they do not affect the review PICO.
- Corrections to references. Please note that Central Editorial Service has requested that copy editors do not ask authors to reduce the length of excluded studies lists, or reclassify studies.
- Errors in the PRISMA diagram that you cannot amend because the diagram has been created outside RevMan and added as an image file.
How do I report a potential error?
- Email lingle@cochrane.org, CC. eroyle@cochrane.org and production@cochrane.org and include the following information:
- Title, manuscript number, title of section, deadline for completion of assignment.
- Full details of concern.
- Attach a PDF of the submission preview (generate preview > right-click > Print... > Save as PDF).
- Email lingle@cochrane.org, CC. eroyle@cochrane.org and production@cochrane.org and include the following information:
You will be copied into the response from the QA Editor. The response may take up to 7 days to come through. If you need an urgent response, please flag this when reporting.
Copy edit
- Follow the link in the assignment email to open the review in RevMan. The review dashboard should show a purple chip and a locked icon (locked for authors). See Editorial and production lock.
- You do not need to use tracked changes (authors can view edits by comparing versions). Please use tracked changes when making more substantial corrections which might need author approval, for authors to accept when correcting proofs.
- If raising queries for authors, please focus on consistency and/or clarification of terminology or phrasing. Queries should not reference conduct or reporting standards.
- Complete your initial copy edit and tag a version with a relevant description (e.g. Copy edit complete).
- When you have finished editing, follow the task link in the task assignment email to locate the task in Editorial Manager. If you cannot find the email, you can also log in to Editorial Manager and go to Submission Tasks Assigned to Me on the Tasks tab.
- Locate the correct manuscript number and task > Submit Task.
- On the task submission screen, select Upload Files.
- Select Item Type > Copy Edit Comments Form > Browse to select your Copy Edit Comments Form as an attachment.
- Add a relevant Description > Proceed.
- Customise the letter if you wish (the recipient is Elizabeth Royle/Denise Mitchell, CC. production@cochrane.org) > Submit Production Task.
You do NOT need to assign a follow-on task. Submitting your copy edit task will automatically send an email to the Corresponding Author to assign the next task > Author Proofs. The review will automatically be unlocked for authors in RevMan.
Initial copy edit: manuscripts sent to production by groups
Copy Edit Comments Form
Download a blank Copy Editor Comments Form to complete as you edit:
Copy edit
- Follow the link in the assignment email to open the review in RevMan. If on the Central Editorial Service EM site, the review dashboard should show a purple chip and a locked icon (locked for authors). See Editorial and production lock.
- Add any queries to the Copy Edit Comments Form as you edit.
- Complete your initial copy edit and tag a version with a relevant description (e.g. Copy edit complete).
- When you have finished editing, follow the task link in the task assignment email to locate the task in Editorial Manager. If you cannot find the email, you can also log in to Editorial Manager and go to Submission Tasks Assigned to Me on the Tasks tab. Locate the correct manuscript number and task > Submit Task.
- On the task submission screen, select Upload Files.
- Select Item Type > Copy Edit Comments Form > Browse to select your Copy Edit Comments Form as an attachment.
- Add a relevant Description > Proceed.
- Customise the letter if you wish (the recipient is Elizabeth Royle/Denise Mitchell, CC. production@cochrane.org) > Submit Production Task.
- Assign Follow-On Task > Choose task RevMan: ME Review Copy Edit (this will be automatically selected) > Proceed with Selected Task.
- Select the correct Managing Editor in the Task Assigned to field (the ME copied in to your task assignment letter).
- Assign Task and Send Letter.
- On the task completion screen, select Done.
Final proofread: all manuscripts
When you are assigned to proofread a submission, you will receive a task assignment email from Editorial Manager.
- Follow the link in the email to locate the task.
- Select Assignment Files to view amended Copy Edit Comments Form.
- Follow the link in the assignment email to open the review in RevMan. If on the Central Editorial Service EM site, the review dashboard should show a purple chip and a locked icon (locked for authors). See Editorial and production lock.
- Compare the current version with the last copy-edited version on the History, to view changes.
- Check that any queries from the initial copy edit have been adequately addressed or rebutted in the current version.
- Check that changes made by the authors:
- Adhere to preferences and previous copy edit decisions on spelling, use of abbreviations, etc (see Copy Edit Comments Form).
- Adhere to Style Manual (e.g. active voice, and/or, dates etc)
- Haven’t introduced inconsistency with other sections, for example, PRISMA diagram, results or names of outcomes.
- When satisfied, in green, sign each point off as ‘OK’ on the form and insert date and your initials in the right-hand column.
- If changes are inappropriate, or do not answer the queries adequately, add a note in red to the form to explain the issue, and insert date and your initials in the right-hand column. Assign a Final queries task (see below) to ask the authors to address outstanding issues. Do not submit the Final proofread task.
- If you are happy all queries have been addressed, follow the instructions below to send to publication.
Full read-through
Read through the main article in full before completing your proofread.
- Use the Submission Preview or View in RevMan to preview the publishable content. You can generate a PDF of the View if you prefer.
- Read through the full article to identify any obvious errors or typos.
- Please pay particular attention to the Abstract (shared with third parties and published on PubMed) and Plain language summary (translated by Cochrane translation teams).
- Please also preview all Figures to confirm they display correctly.
- Run a spell check.
- Run a validation check.
Send to publication
- Tag a version with a relevant description (Final proofread complete) when you are happy with the final proofs.
- Follow the link in the assignment email to locate the task in Editorial Manager. If you cannot find the email, you can also log in to Editorial Manager and go to Submission Tasks Assigned to Me on the Tasks tab.
- Submit Task > on the task submission screen, select Upload Files.
- Select Item Type > Copy Edit Comments Form > Browse to select your Copy Edit Comments Form as an attachment.
- Add a relevant Description > Proceed.
- Customise the letter if you wish (the recipient is Elizabeth Royle/Denise Mitchell, CC. production@cochrane.org) > Submit Production Task.
This ends your tasks for this submission. You can return to your Production Tasks Menu to view other open tasks.
Final queries: all manuscripts (if applicable)
During the final proofread, you may have some outstanding queries which need input from authors before the manuscript can move forward to publication.
- Do NOT submit the Final proofread task.
- NEW! On all EM sites:
- From the submission Action Menu > select Assign Production Task > from the task dropdown menu, select Production Task: Release RevMan lock for Final queries > Proceed with Selected Task.
- The task will automatically be assigned to a system account. Select Assign Task and Send Letter.
- On the task assignment screen, select Assign another Production Task for this submission.
- From the task dropdown menu, select Production Task: RevMan: Final Queries for Author > Proceed with Selected Task. Follow the instructions below to attach the Copy Edit Comments form and customise the letter to author
- Attach the latest copy of the Copy Edit Comments form to the task assignment email.
- To save a copy of the form on the File Inventory also, scroll to the bottom of the window showing the email, to view the list of Companion Files.
- Select Upload New Companion Files.
- Select item type Copy Edit Comments form and then browse to select the latest version of the form with details of outstanding issues that must be addressed before publication > Proceed.
- Assign Task and Send Letter > customise the letter to include brief details of your queries.
Authors have 7 days to respond to final queries. EM sends automated reminders at 8 and 14 days after the task was assigned, if the authors have not completed the task. You will receive a notification from Editorial Manager to let you know when the final queries task is complete:
- NEW! On all EM sites:
- The review dashboard should show a purple chip and a locked icon (locked for authors). See Editorial and production lock.
- Compare the current version with the last copy-edited version on the History, to view changes.
- If all queries have been addressed, go to Editorial Manager > Production Tasks Menu > Submission Tasks Assigned to Me.
- Locate the task RevMan: Copy Edit Final > Submit Task.
- On the task submission screen, select Upload Files and add the most up-to-date version of the Copy Edit Comments Form > Submit Task.
If you need to repeat the Final Queries task more than once, please flag to support@cochrane.org. We are monitoring the number of submissions which require multiple rounds of queries.
General editing guidance: all manuscripts
Copy editing references
In focused format reviews, references to excluded studies, ongoing studies and studies awaiting classification are in supplementary materials, so copy editors do not need to copy edit them. You only need to copy edit references to included studies and additional references.
In long format reviews, Central Editorial Service has requested that copy editors do not ask authors to reduce the length of excluded studies lists, or reclassify studies.
Please do not ask authors to correct references. You can ask authors to supply missing information (see further information below). Auto-formatting of references is now available for use in RevMan. If you use this option to correct references and notice any issues, please send your feedback to production@cochrane.org cc. support@cochrane.org. Your feedback will be passed on to the RevMan team.
Please note that Cochrane style is not required to generate the ‘discoverability’ links which display within the References section of published reviews on the Cochrane Library (see published example including links to CENTRAL, PubMed, Google Scholar). These links are generated based on a string including key bibliographic information (e.g. first author name, journal title, year of publication). This string does not depend on the references conforming exactly to Cochrane style.
If authors have not provided a full reference, or any reference, you can request complete information. This is not the same as asking authors to correct existing references; as it relates not to style but to research integrity (citing genuine papers) and discoverability (readers locating source papers).
Where full references exist, if you are choosing which errors to correct it may be helpful to focus on the most prominent references (e.g. to Included Studies); or on the errors that can impact how references display after publication. For instance, the Cochrane Register of Studies and CENTRAL team have confirmed that for trial registry records, entering the trial ID in the 'Author' field is a minimum requirement; and increases the chances that links to CENTRAL will display after publication.
Copy editing Summary of Findings tables (SoFT) linked with GRADEPro GDT
Check the SoFT to confirm if linked tables have been created using the GRADEpro integration (linked tables have a GRADEPro icon - see the RevMan Knowledge Base).
If there are linked tables, you will need to edit in GRADEpro to make changes.
Navigate out to GRADEpro to make edits - if you cannot see how to make an edit in GRADEpro, please ask the authors to make changes.
Review information
Please help to pre-empt technical issues in production by checking key aspects of the review information copy edit.
What's New events
In RevMan, go to Dates and Events in the left-hand navigation.
Events added here form the published version history of the review on the Cochrane Library.
If you are copy editing a new review or protocol, this section should be blank.
If you are copy editing an updated review, you should see two What's New events, one of which should be Updated.
Please flag any doubts or discrepancies to support@cochrane.org. Guidance on how editors should use these events is available at Assigning What’s New events to Cochrane Reviews.
Full task workflow with screenshots
When you have finished editing, follow the task link in the task assignment email to locate the task in Editorial Manager. If you cannot find the email, you can also log in to Editorial Manager and go to Submission Tasks Assigned to Me on the Tasks tab.
Submit Task
On the task submission screen, select Upload Files.
Select Item Type > Copy Edit Comments Form.
Browse to select your Copy Edit Comments Form as an attachment.
Add a relevant Description > Proceed.
Customise the letter if you wish (the recipient is Elizabeth Royle).
Submit Production Task.
Assign Follow-On Task.
Choose task RevMan: ME Review Copy Edit (this will be automatically selected) > Proceed with Selected Task.
Select the correct Managing Editor in the Task Assigned to field (the ME copied in to your task assignment letter).
Assign Task and Send Letter.
On the task completion screen, select Done.
Final proofread
When you are assigned to proofread a submission, you will receive a task assignment email from Editorial Manager.
Follow the link in the email to locate the task.
Select Assignment Files to view amended Copy Edit Comments Form.
Read through the finished article
If all your queries have been answered and the review information looks correct, please read through the main article before completing your proofread.
View the current version in RevMan.
The submission View shows all the content that will be published, as it will display after publication.
You can generate a PDF of the View if you prefer.
Read through the full article, from the Abstract to the Acknowledgements to identify any obvious errors or typos.
Please pay particular attention to the Abstract (shared with third parties and published on PubMed) and Plain language summary (translated by Cochrane translation teams).
Please also preview all Figures to confirm they display correctly in the RevMan View.
Send the submission to publication
Tag or check in a version with a relevant description (Final proofread complete) when you are happy with the final proofs.
Follow the task link in the task assignment email to locate the task in Editorial Manager. If you cannot find the email, you can also log in to Editorial Manager and go to Submission Tasks Assigned to Me on the Tasks tab.
Submit Task.
On the task submission screen, select Upload Files.
Select Item Type > Copy Edit Comments Form.
Browse to select your Copy Edit Comments Form as an attachment.
Add a relevant Description > Proceed.
Customise the letter if you wish (the recipient is Elizabeth Royle).
Submit Production Task.
This ends your tasks for this submission. You can return to your Production Tasks Menu to view other open tasks.
Contact a Managing Editor
On the Tasks tab, select the folder View all Submissions in Production.
Locate the submission for which you have a query.
Select action Send Email.
The email will automatically go to the Corresponding Editor for the submission, with production@cochrane.org in CC.
You can add other recipients in the To: field if you wish.
Customise the letter Copy Editor query to CRG (Copy Editor query to ME - on Central Editorial Service site) to include your queries.
Preview and Send.
Pre-edit task
Not currently in use
This task is currently paused. If you have any queries, please contact support@cochrane.org
- If a Pre-edit has been completed for the manuscript:
- The Production Notes will show sections edited. You can read these sections for sense but should not need to copy edit them.
- A Copy Edit Comments Form including pre-edit notes will be available to you as an Assignment File in Editorial Manager. Follow the link in your assignment email to download the form including pre-edit notes.
- Please ensure you add your comments to the version of the form including pre-edit notes.