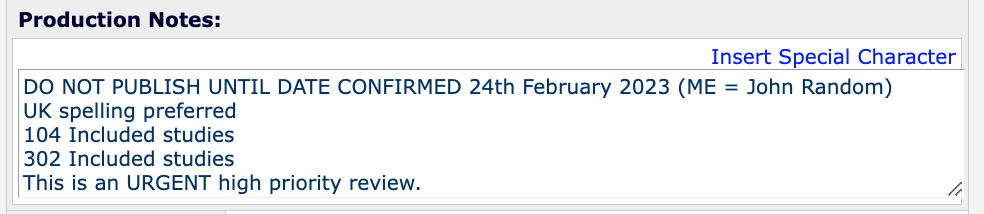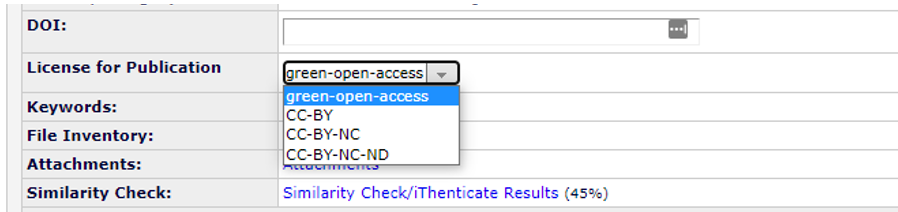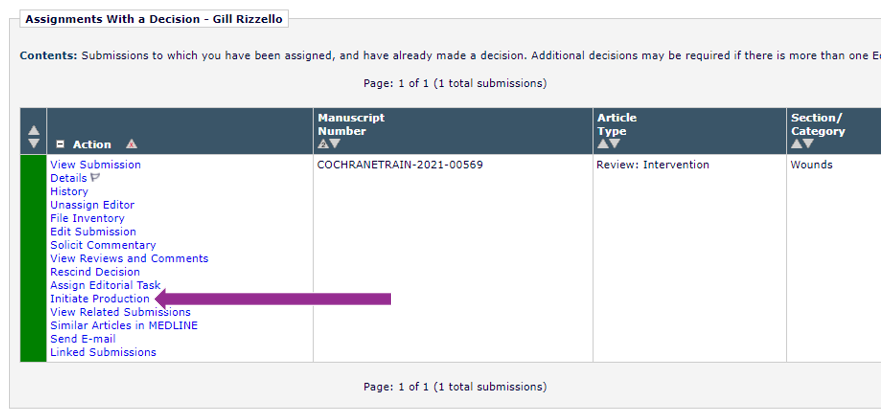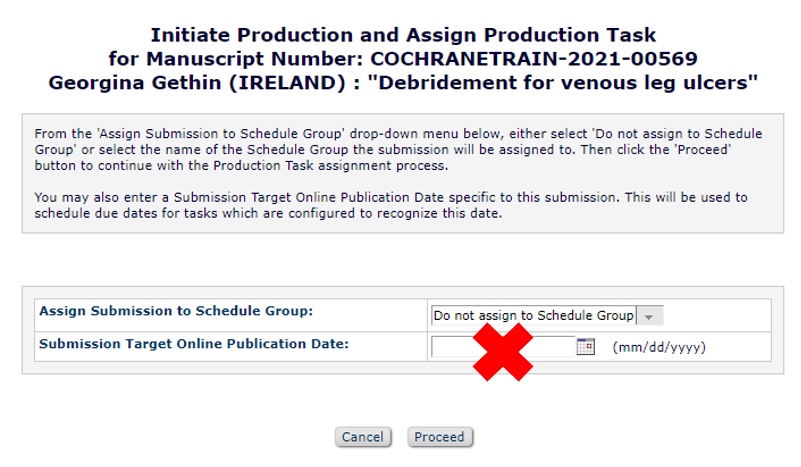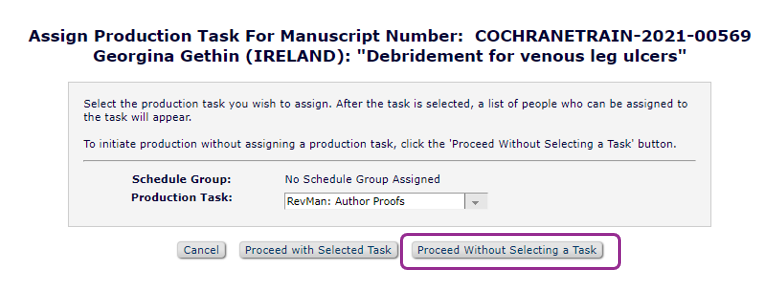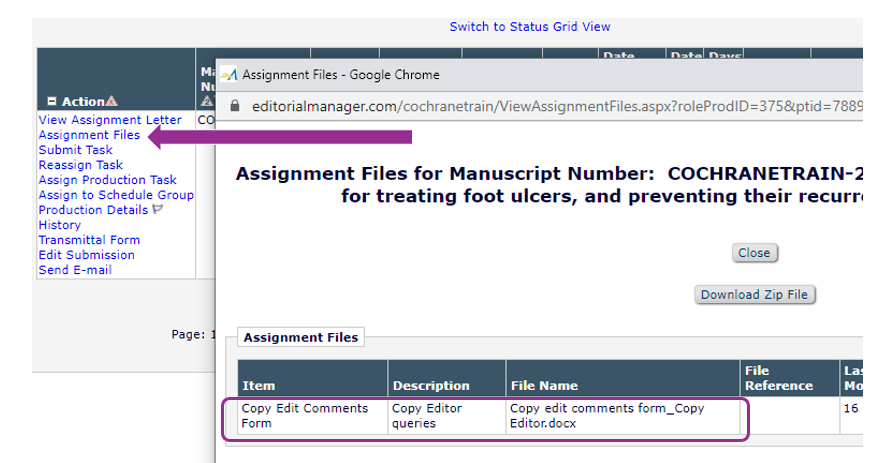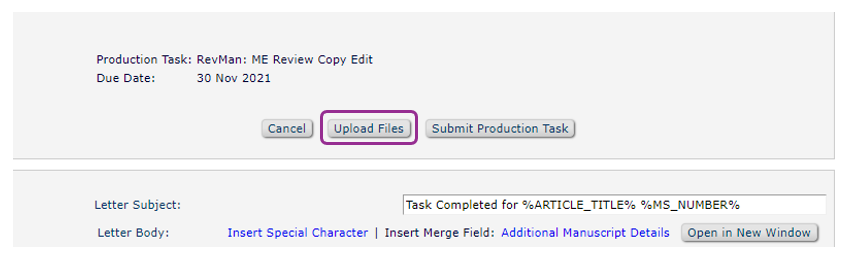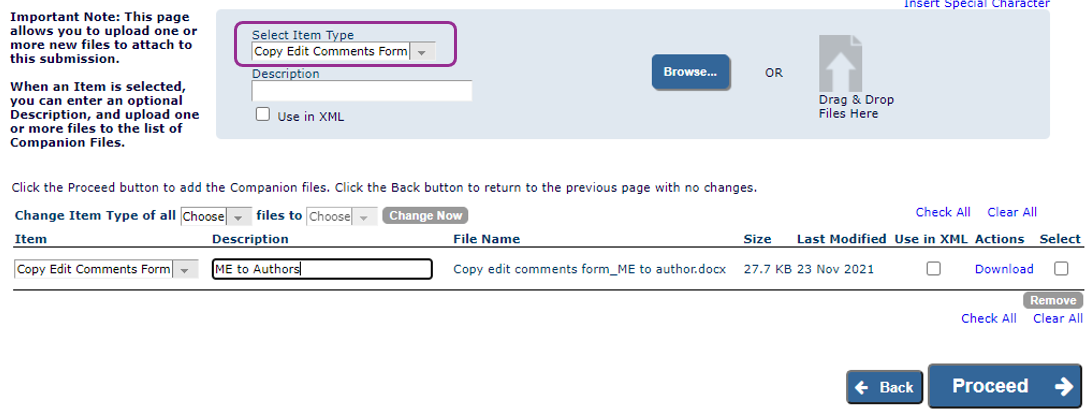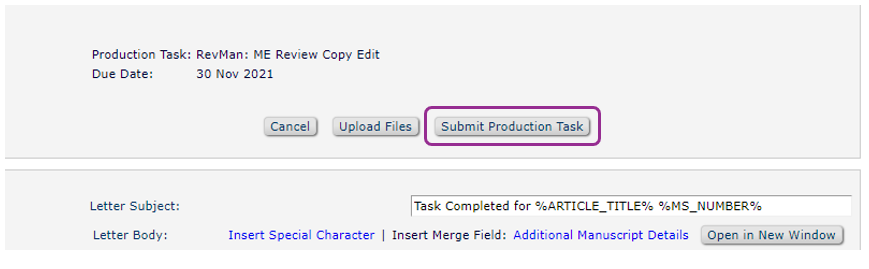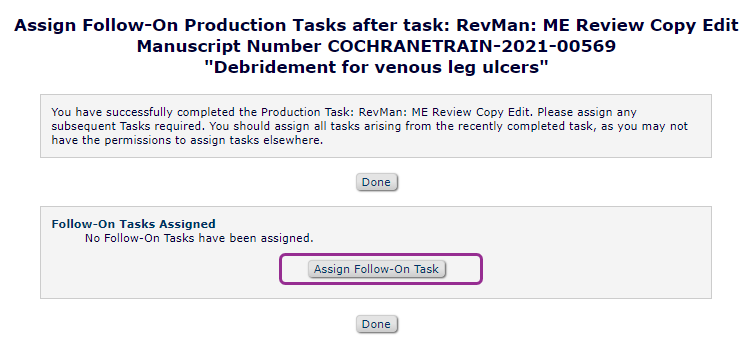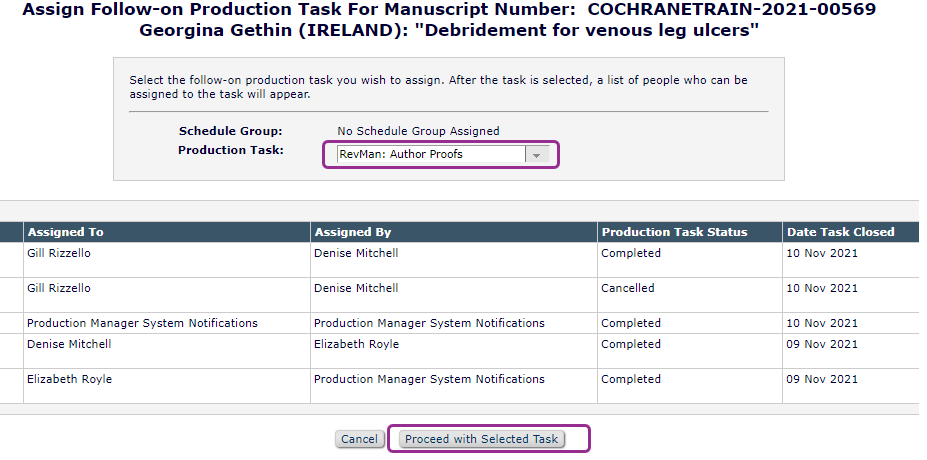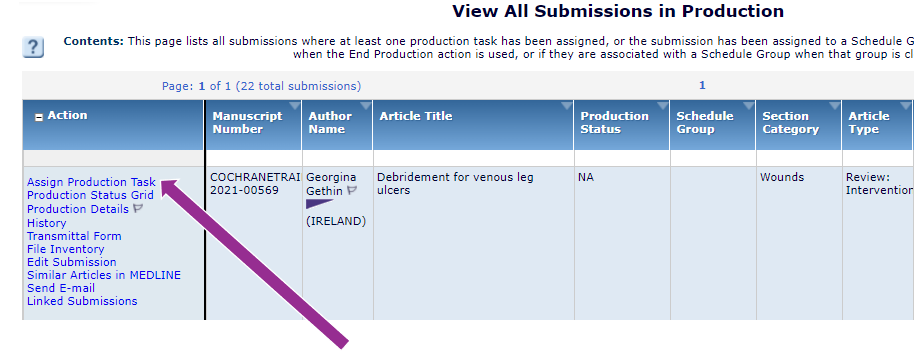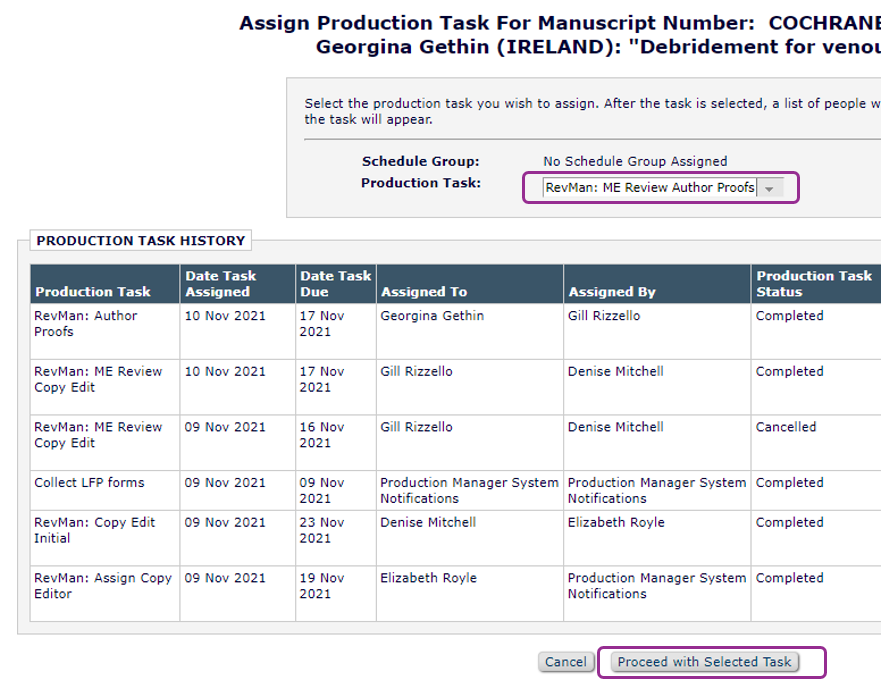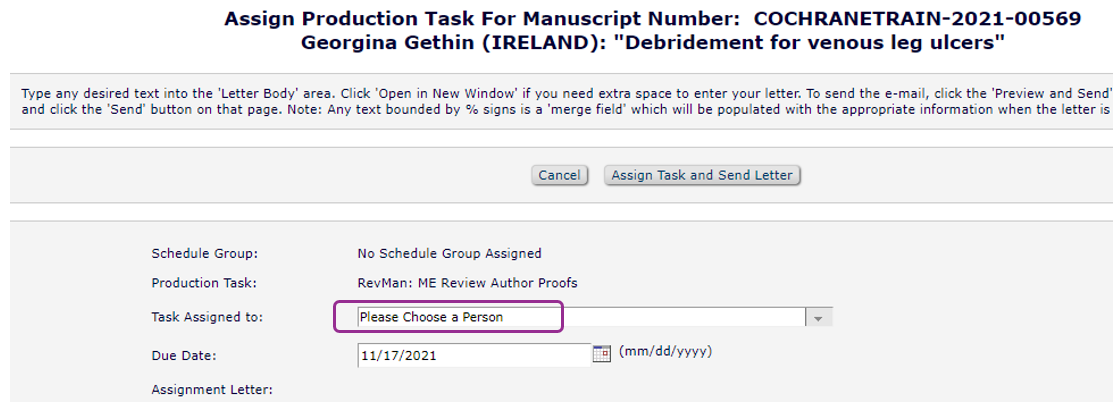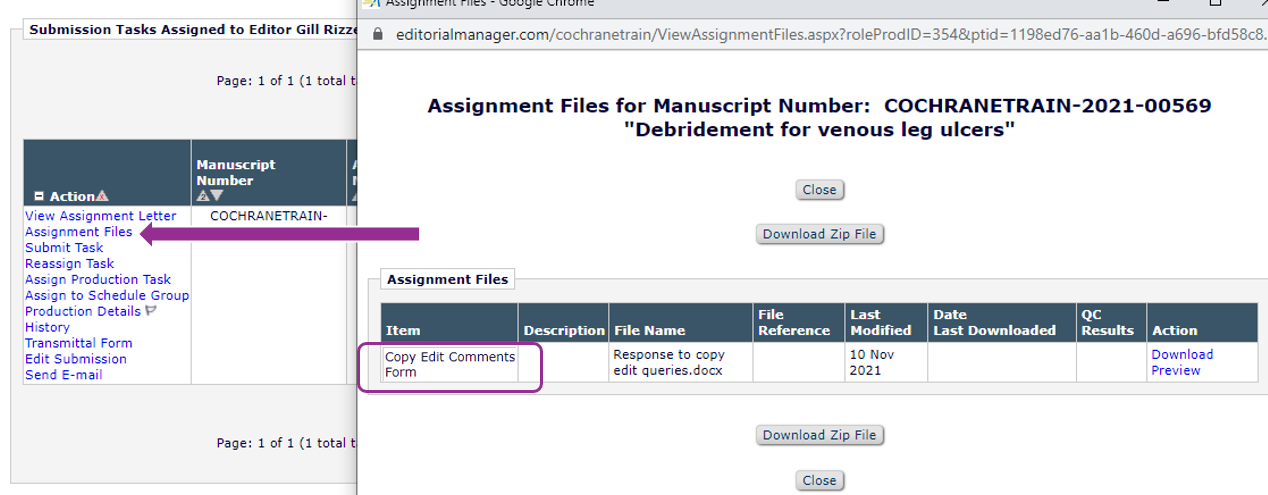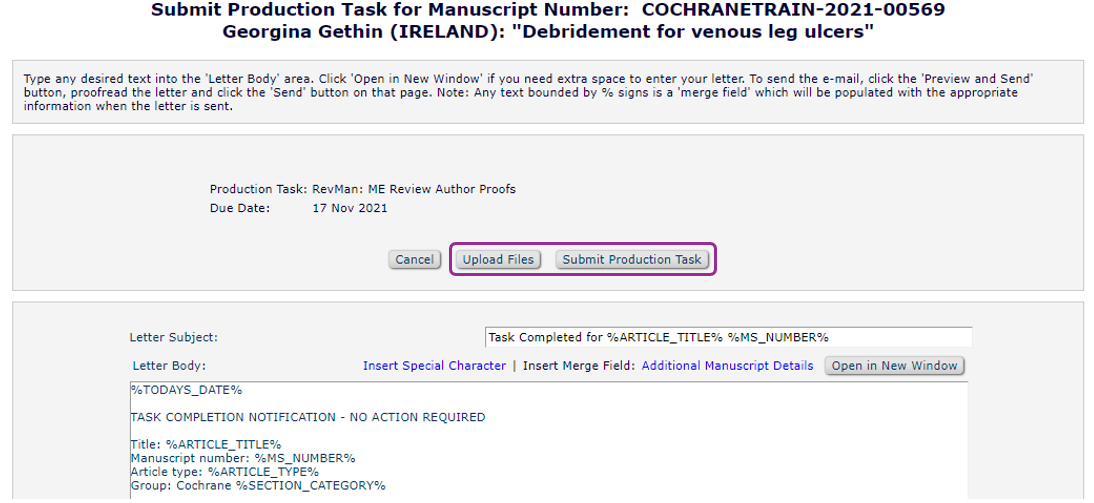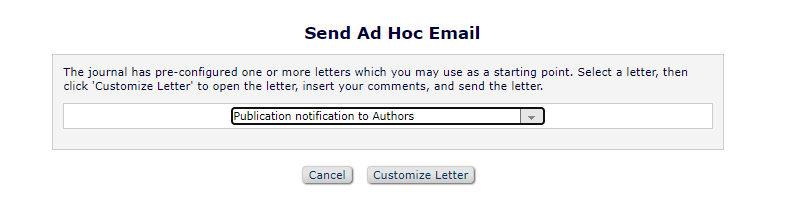Copy edit and publication (production)
From 30 April 2024 the option to ‘Initiate Production’ and begin the copy editing and proofing process will be available on the Central Editorial Service EM site only. Please transfer any submissions intended for publication, directly to Central Editorial Service.
In Editorial Manager, an accept decision on a final version closes the editorial process for that submission. There should be no further changes requiring editorial input; the submission should be ready for publication other than requiring potential copy-editing changes to spelling, grammar, formatting and consistency in terminology.
The process of correcting the text of a review and moving it to publication is known as production. The production process in Editorial Manager includes production tasks which are assigned in turn. You can follow the tasks to track a submission through production.
The Managing Editor closes the editorial process by making an accept decision and notifying the authors that the submission is accepted for publication.
The submission will then move to the My Assignments with Decision folder on the Managing Editor Main menu.
Production Notes
- Locate the submission in the My Assignments with Decision folder on your Main menu.
- Go to Details > Production Notes.
- Add the information listed below in the Production Notes field
- The Production Notes are automatically included in the Copy Editor Assignment email. Please include all the information below to avoid delays in assigning a Copy Editor.
Publication information for Cochrane Support team
Cochrane Support complete all publication tasks after the final proofread.
- Embargo date: If you want the submission to publish on a specific date, add the following standard wording at the head of the Production Notes: DO NOT PUBLISH UNTIL DATE CONFIRMED DD Month YYYY (ME = Name).
- Please consider production turnaround times when setting an embargo date. If the date is less than 2 months' ahead, please notify production@cochrane.org to explain the reason why this submission should be prioritised through production.
- Add the Submission flag 'Embargo - check publication date'.
- Simultaneous publication: If you want the submission to publish in tandem with another submission, add the wording above and the manuscript number of the related submission.
- Licence for publication type - e.g. Gold Open Access CC-BY. See also below - Licence for Publication.
- Funding details - e.g. NIHR funded review. This is particularly important if the funder will pay the APC for open access publication.
Notes for the Copy Editor
There is particular template wording for Production notes for Central Editorial Service manuscripts. See Copy editing Central Editorial Service manuscripts.
- FOCUSED REVIEW FORMAT (if relevant)
- Urgency and deadlines
- UK or US spelling preferred
- Group-specific style or terminology preferences
- Number of included studies (reviews and updates)
- Number of excluded studies (reviews and updates)
- Any other relevant information for Copy Editor that will help to pre-empt delays (see Top Tip below)
Share information to avoid delays!
Production Notes open a 'conversation' between editorial and production. Use the Production Notes to make editorial decisions and choices visible and transparent to Copy Editors.
Have you previously agreed that authors can use a non-standard method or formatting? Share this information with the Copy Editor!
Copy Editors are familiar with Cochrane standards and spot discrepancies. This can lead to further queries for editors or authors, which causes delay. Pre-empt queries by sharing information.
Licence for Publication
Green and Gold open access
The default Licence for publication type for all submissions in Editorial Manager is Green Open Access.
If authors and/or funders need the full article to be free to view immediately after publication you can select a Gold Open Access licence type. If you select this option, either the authors or their funders must pay an Article Publication Charge (APC). See our Gold open access policy and Licence for Publication forms.
Green Open Access for Cochrane Reviews provides free access to the full article 12 months after publication or on publication (protocols for Cochrane Reviews).
- Scroll up the Details to the Licence for Publication field.
- Ensure this is correct and reflects the authors' preference regarding Open Access publication. See Licence for Publication forms.
- If the Licence for publication type is incorrect when you use action Initiate Production, the authors will receive incorrect licences. If this licence type is changed before publication, authors will need to complete new forms. If the licence type needs to change after publication, this will require an amendment and authors will need to complete new forms.
- Save and close.
Initiate Production
- Use action Initiate Production to open the production process for this submission and move it into ProduXion Manager for copy edit and publication.
- ProduXion Manager is embedded within EM and production tasks and actions are visible on the Tasks tab.
- On the Initiate Production screen, leave the Submission Target Online Publication Date blank.
This means the protocol or review will publish when ready (after authors and editors have responded to copy edit queries; the final proofread is complete and all License for Publication forms are in).
- If you wish the protocol or review to publish on a particular day, please Cancel here and add your suggested date to the Production Notes.
- Proceed.
- Proceed Without Selecting a Task and on the next screen, select Editorial Menu to return to your To-Do list.
- You have now sent this submission for copy editing.
- All your subsequent actions for this submission in Editorial Manager will be on the Tasks tab.
Pre-edit (optional)
While manuscripts are in the queue for an accredited Cochrane copy editor, team members from J&J Editorial may complete a ‘pre-edit’ to apply Cochrane Style Manual requirements to certain sections of the manuscript. For a task description see Pre-edit task. Pre-edits may be assigned for reviews and updates (not protocols).
- If a pre-edit is assigned, you will be copied in to task assignment emails from Editorial Manager.
- You may receive two notifications:
- When the J&J Editorial team lead is notified
- When the pre-edit is assigned to a specific team member
Edits made during the pre-edit task will be noted in the Production Notes and in the Copy Edit Comments Form. Managing Editors will review all changes following the full copy edit.
Copy editing
- When a Copy Editor is assigned to the submission, you will be copied in to the task assignment email from Editorial Manager.
- If the Copy Editor notices discrepancies from standard Cochrane style, format or methods; or find their queries to authors are becoming very lengthy, they will contact you by email to confirm if you are aware of any potential issues with the submission. Please pre-empt these queries by sharing all relevant editorial decisions and choices in the Production Notes.
Review copy editing queries
- You will receive a task assignment email from the Copy Editor when copy editing is complete.
- Follow the link in the email to view the task in Editorial Manager; or log in to Editorial Manager and go to Tasks > Submission Tasks Assigned to Me.
- Open Assignment Files to view Copy Edit Comments Form.
- Open the review in RevMan and compare versions to view changes.
- Tag a version with a relevant description (e.g. For authors after copy editing) if you have made any edits in RevMan.
- In Editorial Manager, go to Tasks > Submission Tasks Assigned to Me.
- Submit Task.
- On the task submission screen, select Upload Files.
- Select Item Type > Copy Edit Comments Form.
- Browse to select the correct file and add a relevant Description.
- Proceed.
- Submit Production Task.
- Assign Follow-On Task RevMan: Author Proofs to the Corresponding Author (automatically selected).
- Choose task RevMan: Author Proofs (automatically selected).
- Proceed with Selected Task.
- Assign Task and Send Letter > Done.
- In Archie, switch the review to Authoring phase to ensure the authors can access the proofs in RevMan.
Review author changes
- You will receive a task completion email from the Corresponding Author when authors have finished revising the submission in RevMan.
- In Archie, move the review to Editorial phase.
- In EM, go to the Tasks tab > View all Submissions in Production.
- Locate the submission by title or manuscript number.
- Assign Production Task.
- Choose task RevMan: ME Review Author Proofs (automatically selected).
- Proceed with Selected Task.
- On the Task Assigned to dropdown, choose yourself or another editorial team member.
- Assign Task and Send Letter.
- After assigning the task, you can go directly to your Tasks Menu > Submission Tasks Assigned to Me, or wait to receive the task assignment email with a link to the task.
- Open Assignment Files to view Copy Edit Comments Form.
- Open the review in RevMan and compare versions to view changes.
- Tag a version with a relevant description (e.g. For proofread) if you have made any edits in RevMan.
NB: If authors have not addressed all copy-edit comments, the Author Proofs task can be reassigned as many times as needed before the final proofread. The Managing Editor should not submit task for RevMan: ME Review Author Proofs (as this asks the Production Manager to assign copy editor for final proofread).
- Leave RevMan: ME Review Author Proofs task open.
- In Archie, move the review to Authoring phase.
- In EM, reassign the Author Proofs task. This can be assigned to and submitted by authors as many times as needed.
A submission where the Managing Editor had raised further queries with authors would have 2 tasks open on the History:
- RevMan: ME Review Author Proofs
- RevMan: Author Proofs (with later assignment date)
If you are happy with the final version ready for proofread:
- In Editorial Manager, go to Tasks > Submission Tasks Assigned to Me.
- Submit Task.
- On the task submission screen, select Upload Files and attach Copy Edit Comments Form if you have amended this.
- Submit Production Task.
- Your production tasks are now complete. There is no further action for Managing Editors in the production process.
- You can check if the authors have submitted their Licence for Publication forms and continue to track the submission through to publication on History > Production Task History.
Final queries for the Managing Editor (optional)
The copy editor completing the final proofread may have outstanding queries that need your input before the submission can move forward to publication. You will receive an email to assign you an additional task: RevMan: Final Queries for ME.- Go to Editorial Manager > Production Tasks Menu > Submissions Tasks Assigned to Me > Select Assignment Files from the Action Menu to view the Copy Edit Comments Form.
- When you have addressed all the queries, click on Submit Task.
- On the task submission screen, select Upload Files to add your annotated Copy Edit Comments Form > click on Submit Production Task.
After publication
- The Corresponding Editor will receive a notification from Editorial Manager when the review is published.
- Locate the submission in My Assignments with Final Disposition Accept folder and Send Email to send the letter Publication notification to Authors.
- Customize Letter to add a link to the publication on the Cochrane Library, and any other relevant information for authors.
- When a protocol is published, it will automatically move to full review stage, authoring phase, in Archie. Locate the protocol in My Assignments with Final Disposition > Accept and use action Solicit Commentary to assign the authors to start work on the review. See Solicit commentary.