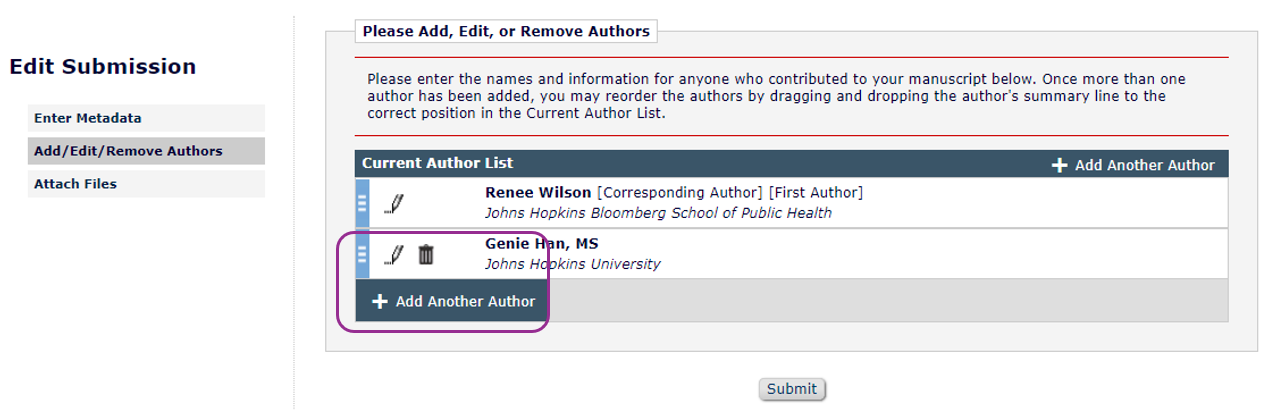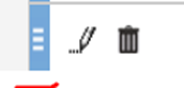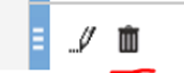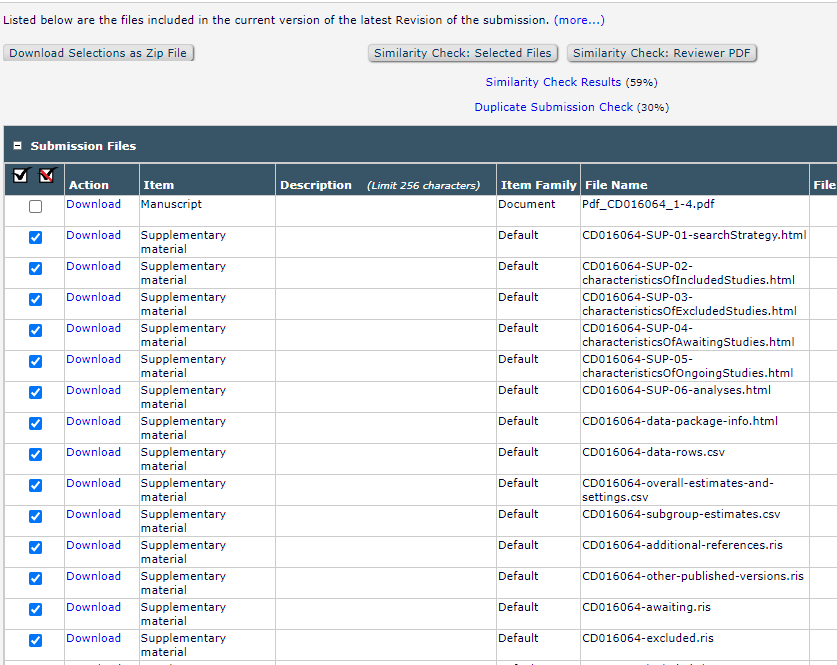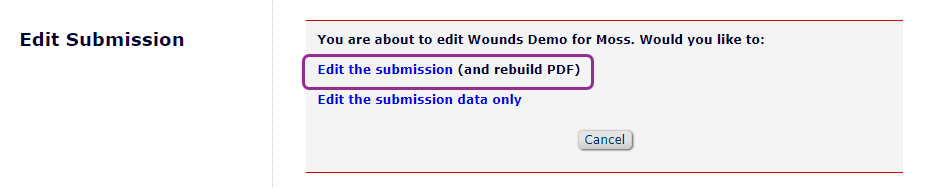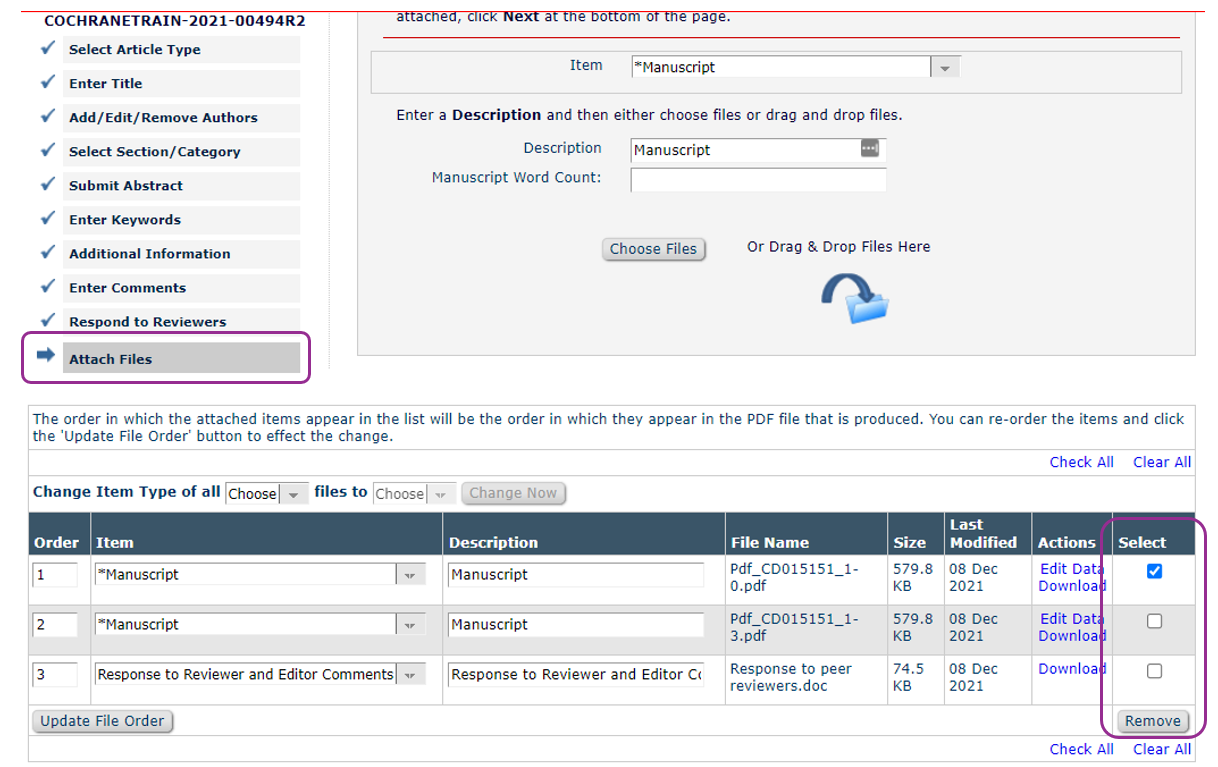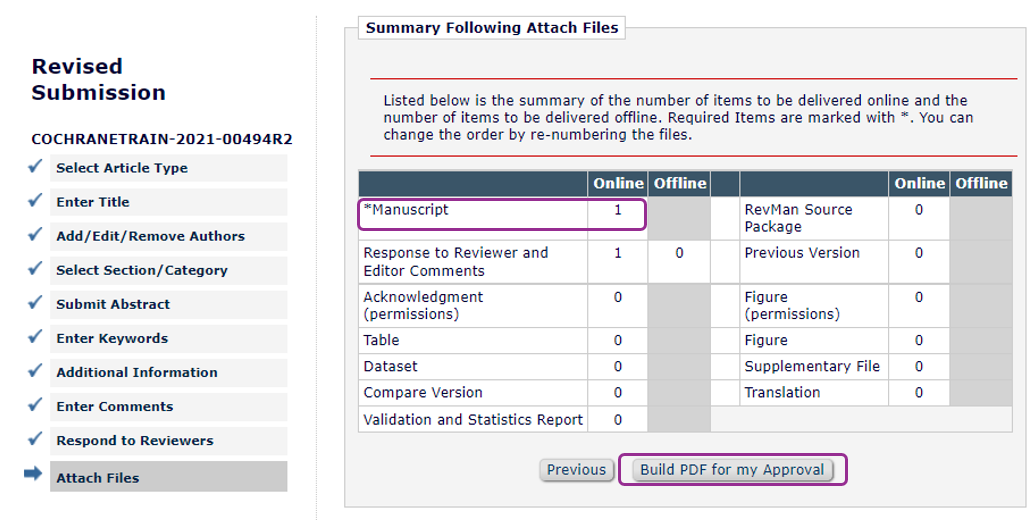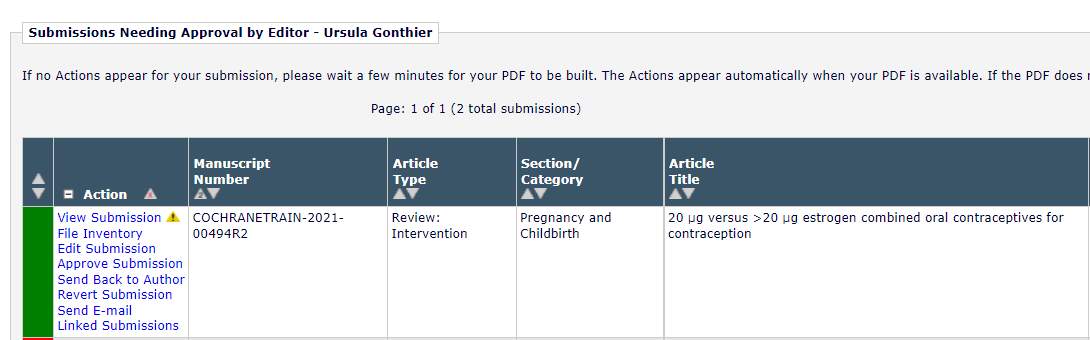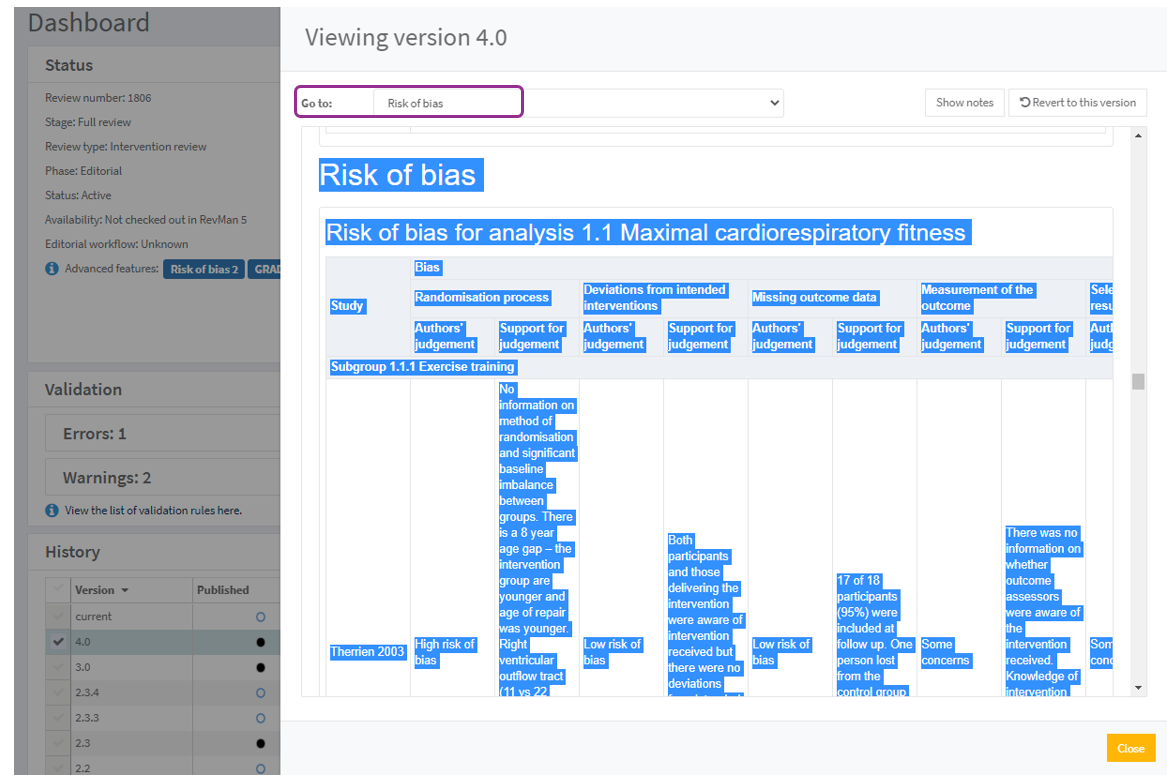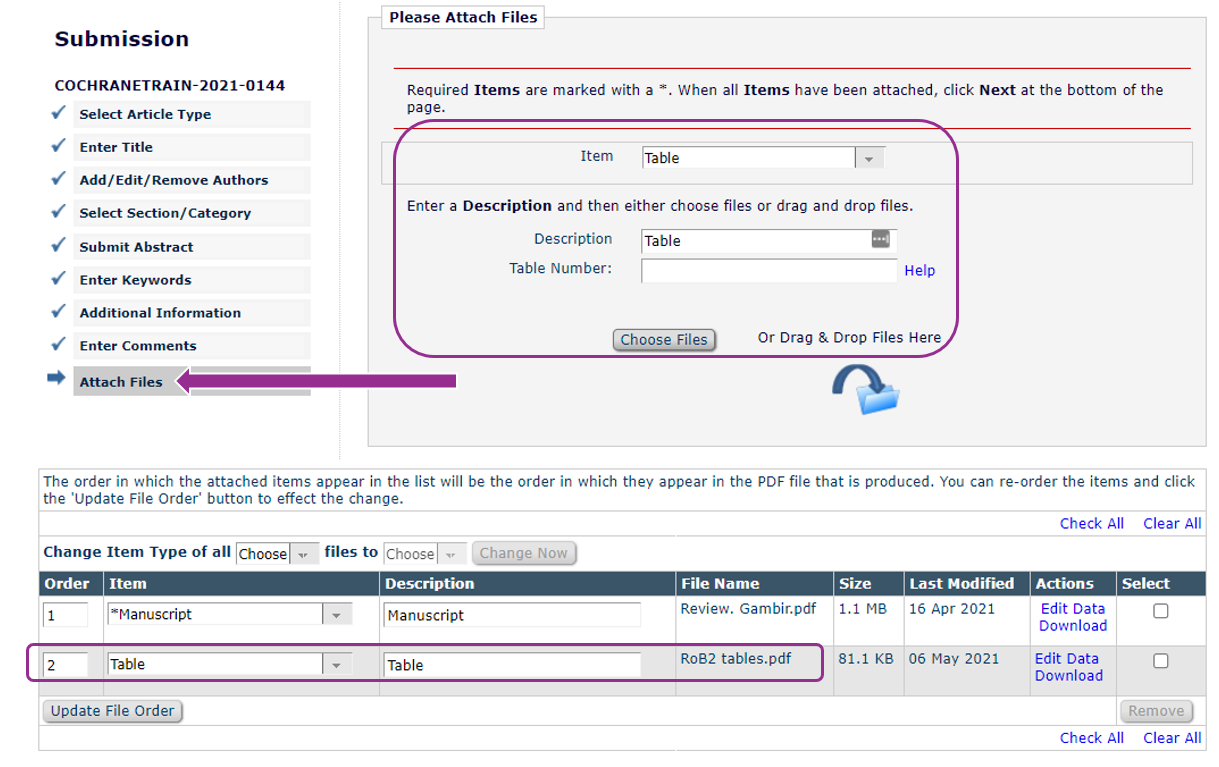Edit submissions
If significant changes are needed to a submitted review, you should send the review back to authors.
You can make adjustments to the submitted content in EM if needed.
Title changes
Cochrane Support can help!
Cochrane Support handle title change requests before submission and can also help after submission. Managing Editors can CC. support@cochrane.org when approving a title change and Support will make the system changes.
Before submission
- Refer to Cochrane Support.
After submission
On the Action menu, select Edit Submission
- Select Edit the Submission Data Only
- To change the title, with Enter Metadata selected on the left-hand menu, amend the title in the text box.
- You will also need to amend the title in Archie (Review properties > General tab) for the change to show in RevMan.
- Scroll to the bottom of the page and click Submit.
Authorship changes
Cochrane Support can help!
Cochrane Support handle author byline change requests before submission and can also help after submission. All byline changes need Managing Editor approval, to ensure the new byline is in compliance with Cochrane's conflict of interest policy.
Managing Editors can CC. support@cochrane.org when approving a title change and Support will make the system changes.
Before submission
- Refer to Cochrane Support.
After submission
- As part of the Central Editorial Service’s initial checks, editors check for discrepancies in the author byline listed in RevMan and Editorial Manager.
- If there are discrepancies such as added or removed authors, and/or changes in the order of the authors, the editor will send the ‘Incorrect author byline/order’ Ad hoc email template from EM.
- This email informs authors about the discrepancy and implications of the changes in relation to Cochrane’s policies.
- Cochrane Support is copied into the email and will follow up with the authors to confirm changes and obtain the completed ‘Changes in authorship’ form.
- Steps for Cochrane Support:
- Ask authors to confirm new suggested byline
- CC. ME to confirm the change does not cause any issues with conflict of interest policy (particularly restrictions on first/last authors).
- When ME responds to confirm new byline, Support ask authors to complete and return ‘Changes in authorship’ form.
- Await completed form with signatures of all authors (from both old and new bylines).
- Make required changes in RevMan/Archie and EM
- Upload completed Changes in authorship form to manuscript File Inventory.
- Reply to all authors CC. ME to confirm the changes.
Add an author in EM
On the Action menu, select Edit Submission > Edit the Submission Data Only > Add/Edit/Remove Authors
- Select Add Another Author to add additional authors.
- Search for the author to be added (by name or email address), or create a new record.
- Correct their position within the byline by dragging the light blue indication next to their name.
- Submit and Submit on the final screen to update the submission information.
Check the manuscript details to ensure the new author has received a declaration of interest form.
Remove an author in EM
On the Action menu, select Edit Submission > Edit the Submission Data Only > Add/Edit/Remove Authors
- Delete the author by selecting the trash can icon next to their name
- Submit and Submit on the final screen to update the submission information.
Add/remove/reorder authors in RevMan
- Add an author
- Find the review title/number in Archie
- Double click on the review’s title when it shows up
- Go to ‘People tab’ and Select ‘New’
- Search for the authors’ name > Select
- Remove an author
- Find the review title/number in Archie
- Double click on the review’s title when it shows up
- Go to ‘People tab’
- Select the authors’ name > delete
- Reorder authors
Adjust submission files and rebuild PDF
Cochrane Support can help!
Cochrane Support can fix incorrect submission files. If editorial staff notice an issue with a submission PDF, contact support@cochrane.org to ask for a fix.
This is useful for focused format submissions where the submission PDF contains all supplementary materials as separate files. These should be linked as one zip file package on the final page of the PDF.
- From the Action Menu in EM, select File Inventory. Confirm the supplementary files show separately as submission or companion files. Select all supplementary materials and choose Download selections as zip file.
- When EM confirms the files are ready for download, close the File Inventory.
- From the Action Menu > Edit Submission.
- Select Edit the submission (and rebuild PDF).
- On the Submission screen, skip to Attach Files.
- Confirm the Manuscript PDF is item 1 on the file list (use Update File Order to adjust as needed).
- Select the supplementary files using the tickboxes on the right of the screen (it may be quicker to select all and deselect Manuscript and other files).
- Click to Remove supplementary files.
- At the top of the screen under Please Attach Files, select item type Supplementary material > browse or drag and drop to select the zip file of supplementary materials downloaded from the File Inventory > Open.
- Confirm the zip file of supplementary materials is item 2 on the file list (use Update File Order to adjust as needed).
- You do not need to remove any files of other item types, such as Response to Reviewer and Editor Comments or Compare Version. These are Companion files and not built into the PDF.
- Click Next.
- On the Summary Following Attach Files screen, ensure only one file shows in the Manuscript column.
- Build PDF for my Approval.
- Go to Submissions needing Approval by Editor.
- When the PDF is built, use the action links to View Submission and then Approve Submission > OK.
Add Risk of Bias 2 tables and rebuild PDF
Your ME Submission Check may flag that text has been omitted from wide Risk of Bias 2 tables. You can add the full text of the tables as a supplementary file to the submission, for internal and external review.
Open the Review in RevMan Web and View the submitted version from the RevMan Web dashboard. You then have 2 options for generating a PDF view of the Risk of Bias 2 tables:
- Use your browser Print > Save as PDF function to generate a PDF of the full review. Set page layout to Landscape. Set a specific page range to capture the Risk of Bias 2 tables. Save as PDF.
- Navigate to the Risk of Bias tables, select and copy all content. Paste into a Word document and adjust page layout and font size to optimise readability. Save as PDF.
- From the Action Menu in EM, Edit Submission
- Select Edit the submission (and rebuild PDF)
- On the Submission screen, skip to Attach Files
- Choose Files, select your PDF > Next > Build PDF for My Approval
- The submission will move to Submissions Needing Editor Approval
- View Submission and Approve Submission to create a new PDF which contains the Risk of Bias 2 tables at the end. You can flag the placing of the tables within the PDF, when sending the review for internal or external review.
Make changes to the text of the review
When an author uploads the package of RevMan files to EM, and approves the submission, this automatically changes the writing phase from Authoring to Editorial in RevMan.
If you need to make changes or corrections to a submitted protocol, review or update:
- Open the review in RevMan and edit as needed
- Tag a version when your edits are complete:
- Submit an editorial decision of Minor Revision and send the review back to the authors to review and approve your changes - you may also ask the authors to make additional revisions at the same time
- Sending the review back to authors, returns the review to Authoring phase in RevMan
- If you need a copy of the corrected version in Editorial Manager - e.g. for peer review, ask the authors to resubmit the edited version if they are happy with your changes