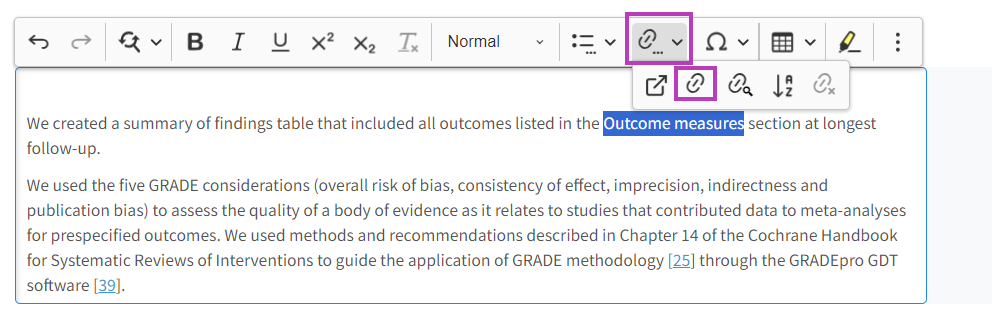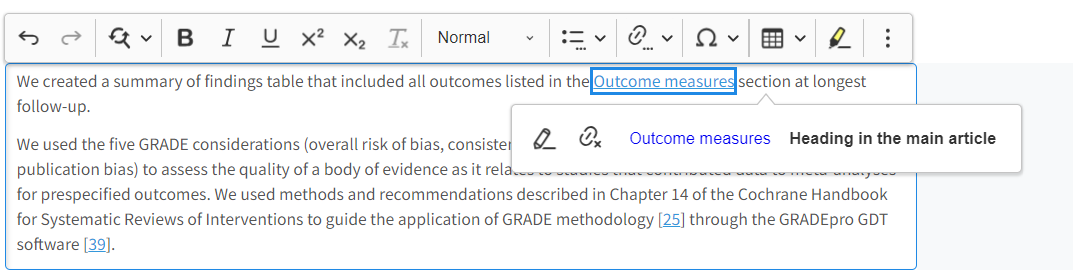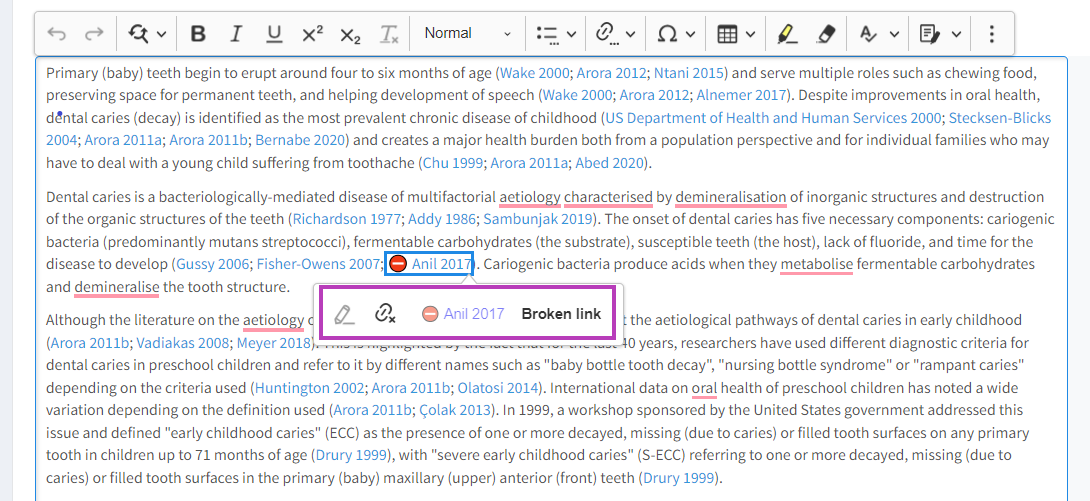Links in the text
Related pages: Report analysis results
Please do not change the formatting of links to bold or underlined. Doing so will cause errors that will prevent the review from being saved.
Internal links
Links to other parts of the review must be added as internal links. Highlight the text you want link to, click on the ‘Insert link’ icon. Select the first paper clip for adding an internal link to another section in the document.
Do not copy and paste from another part of the review, or from another review. This will ensure that links are dynamically updated if edits are made to other parts of the review, and ensure links are not corrupted.
A dialog box will then appear. You can choose to link to Studies, Study references, Other references, Summary of findings table, Tables, Figures, Supplementary materials, Headings in the main article, Analyses, Analysis results.
Analyses
In the focused format, links to individual analyses will convert to plain text in the submission preview and on publication.
For more information on inserting the results of an analysis within the main article, see Report analysis results.
See also our author guidelines.
References
For further guidance on linking to references and studies, see References and citations.
Internal links in supplementary materials
In both the published version and the review preview, any internal links added in the supplementary materials - such as the search strategy or other supplementary materials - are displayed as plain-text mentions and therefore do not link to the corresponding part of the review.
External links
Highlight the text you want link to, click on the ‘Insert link’ icon. Select the first icon, for adding an external link.
Alternatively, after selecting the text you want to link to, you can also press Ctrl/Cmnd + K.
If choosing to include an external link, a pop-up box will open for the link URL.
If the link has been correctly added, the link will appear below the linked text in blue. Click on the link to open the external page in a new tab.
Navigating to links in the text
To navigate to a link in the text, click on the link. A pop-up will appear below, and you can either click on the blue link below to navigate to the relevant section, click on the pencil to edit the link, or click on the paper clip with an x to remove the link from the text.
Links in sections such as tables, Summary of Findings tables and figures will appear in the summary view of these sections. Clicking on the link will take you to the relevant part of the review.
Once you navigate to the relevant section, you can then click the Back button on your browser to return to where you were in the text of your review (focused review format) or to the top of the section you were in (previous review format).
Navigating to an internal link will take you to the relevant section in Edit mode, unless the link is to supplementary materials other than Search strategies or Other supplementary materials. If this is the case, it will take you to the generated supplementary material in the submission preview.
Broken links
A warning icon appears in the text when there is a link to deleted content, such as a study, analysis, or any scenario where authors can end up with broken links.
If you hover over the text, a tooltip will show that the link is broken. Click on the unlink icon to remove the link and edit the text accordingly.