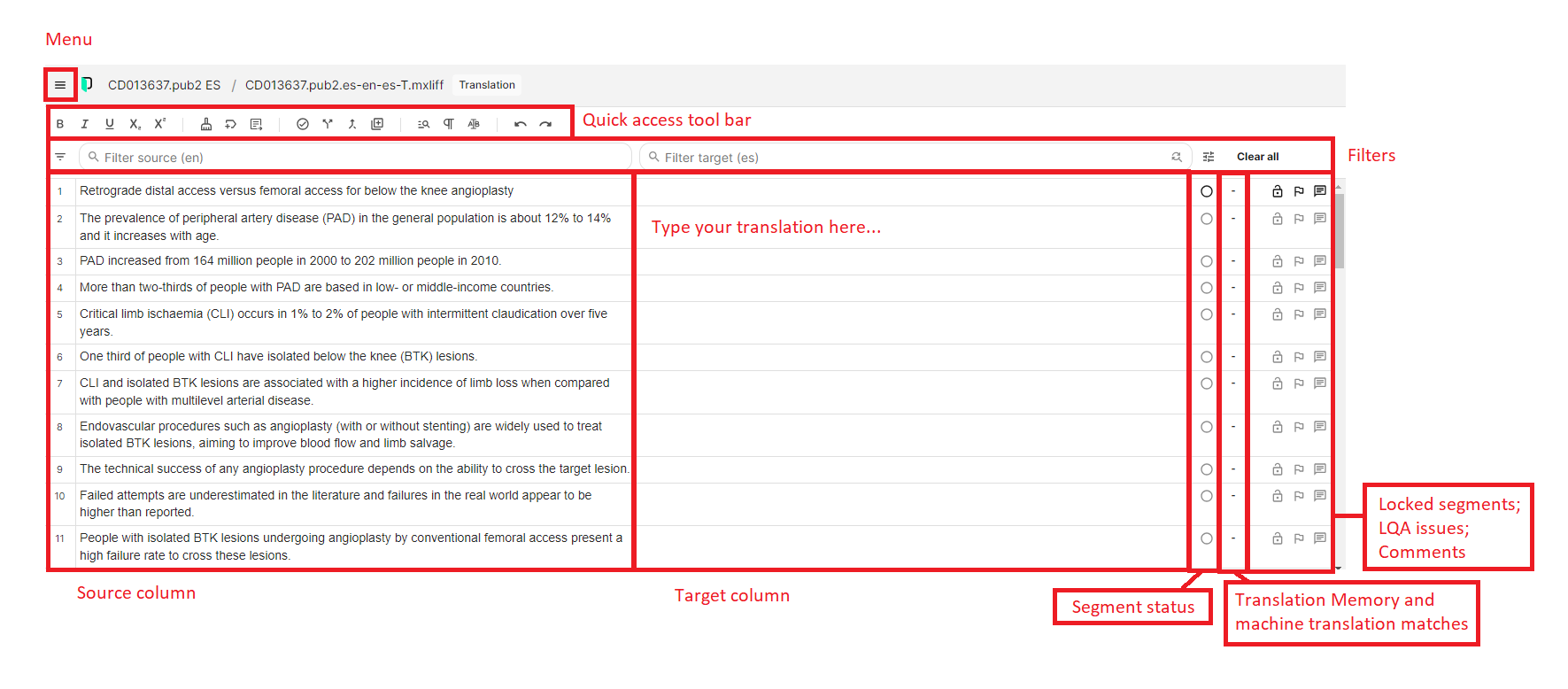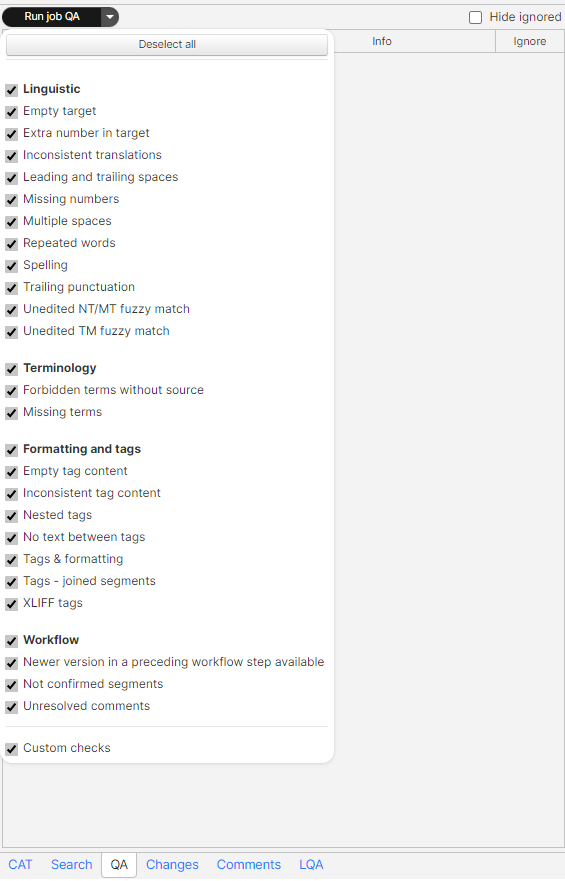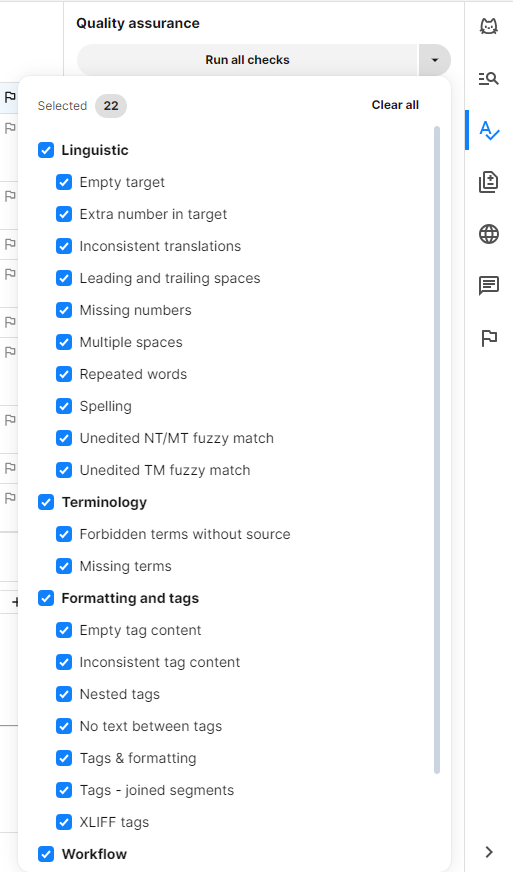...
- Main editing section
- Preview section
Panes section
...
1.Main editing section:
The main editor section contains the menu bar on top, the quick access toolbar, and the bilingual document divided into segments.
...
- source text
- target text (here is where the translation is entered)
- Segment status: meaning not confirmed (the translation has not been imported to the Translation Memory), meaning confirmed, and meaning confirmed on the translation step but not on the editing step.
- Translation Memory match / Machine translation / Term base: the colour of the cell is related to the matching and the number indicates the proportion (eg. means there is 101% match with the translation memory, means 99% match). This column also shows when the text has been machine-translated . Recommended terms from the term base (glossary) are marked with .
- The next column shows whether the segment is repeated throughout the job .
- The next column shows if the segment has been locked .
- The last column shows if there are comments on the segment. The symbol is displayed in grey when there are no comments () and in blue when there are comments on that segment . To add/read a comment you just have to click on the symbol. A resolved comment is marked with a green tick ().
...
The preview section shows a preview of the source text or target text and displays right below the main editing section.
...
3. Panes section
The panes section displays is displayed on the right-hand side of the editor and includes four seven panes: CAT, SearchConcordance search, QA, Translation changes, More languages, Comments, and ChangesLQA. You can navigate from one to the other by clicking on the corresponding tab at the bottom of the section.
The CAT pane displays matches from the translation memory, term base, machine translation and non-translatable matches for each segment. To select one of the options just double-click on it. Click here for more information on the CAT pane.
The Search Concordance search pane displays the results for search queries from the translation memory and the term base. The search can be launched by selecting some text in the source or target and hitting: Ctrl+K for a fuzzy search, Ctrl+Shift+K for an exact search. Click here for more information on the Search Concordance search pane.
The QA pane displays quality assurance warnings for segments with problems, as identified by QA. It is recommended to run the QA in the Editor before marking a job as ‘Completed’ on the Dashboard to make sure there are no problems (especially tag misplaced tags). Click here for more information on the QA pane.
You may (de)select any of the QA checks by clicking on the arrow to the right of the 'Run all checks' button (see image below) to display the list and clicking on the corresponding boxes.
The Changes pane displays changes in a segment across all workflow steps (T: translation; E: editing; FR: final review) (see image below). If no changes are available, the Changes pane will be blank. Click here for more information on the Changes pane.
...