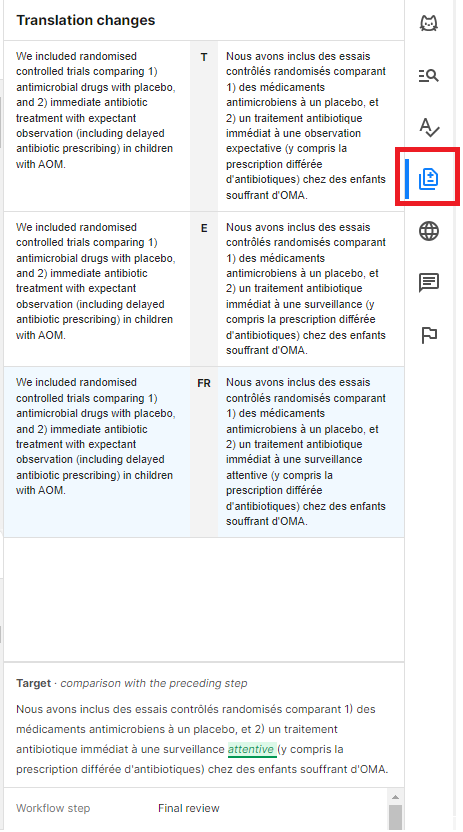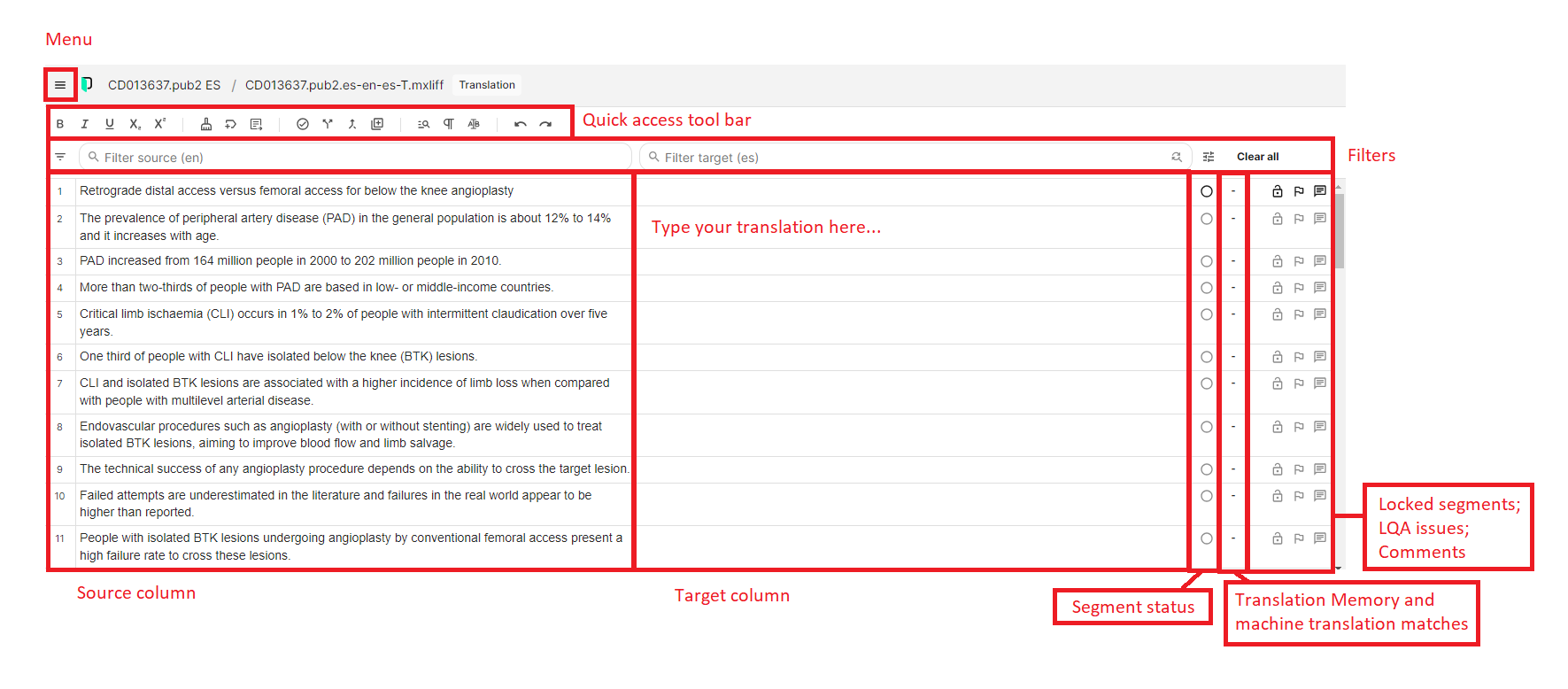
The Phrase web editor is divided into three different sections:
Panes section
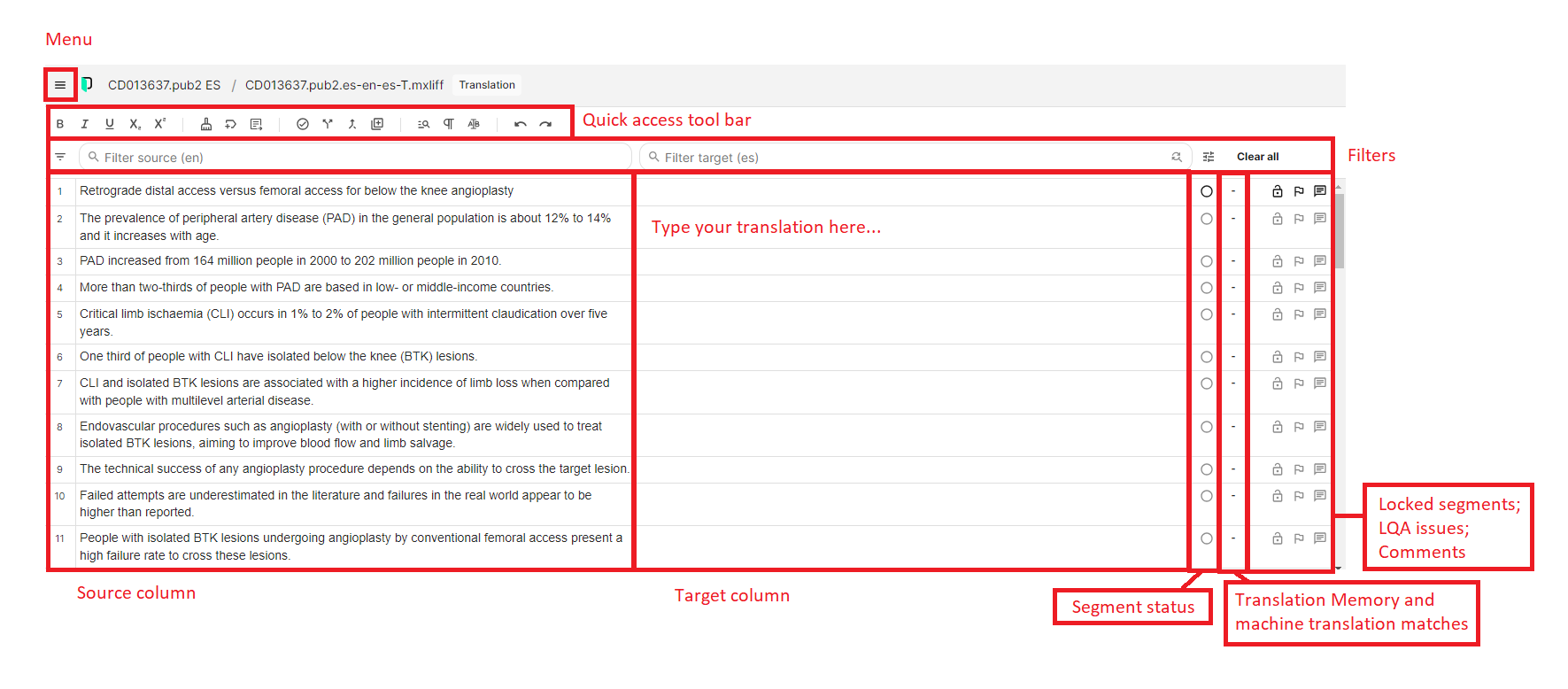
The main editor section contains the menu bar on top, the quick access toolbar, and the bilingual document divided into segments.
The quick access toolbar includes the following commands (keyboard shortcuts can be found here):
| Bold format | There is no need to use these formatting tools since the format of the original document will be provided with tags. Please find a description here of how to add additional formatting. | |
| Italic format | ||
| Underlined format | ||
| Subscript format | ||
| Superscript format | ||
| Clear target | Deletes the text in the selected segment | |
| Insert tag | Insert tags; when inserting {1>paired tags<1}, first select the text to get enclosed in tags and only then hit the Insert Tag command. This way, both tags will be inserted at once around the selected text. | |
| Copy source to target | Copies text in the source segment to the target segment | |
| Confirm segment | Confirms segment as translated and saves it into translation memory (TM) | |
| Split segment | Splits a segment in two, the cursor has to be in the source segment to split | |
| Join segments | Joins the selected segment with the segment below | |
| Add new term | Adds a new term to the term base (glossary) | |
| Concordance search | Search content across translation memories and term bases | |
| Display hidden characters | Toggle to display hidden characters (such as space, non-break space, new line) | |
| Overwrite mode | Enables overwrite mode | |
| Undo/Redo | Undo/redo last action |
The bilingual document includes a filter bar where you can filter either the source or the target columns by content-typing the text into the field. You can also filter by other criteria by clicking on the left-hand side arrow (see image below). You can then filter by segment status, pre-translated form, who created/modified/commented on the segment, changes in workflow steps, and you can sort them by first letter, length and repetitions.
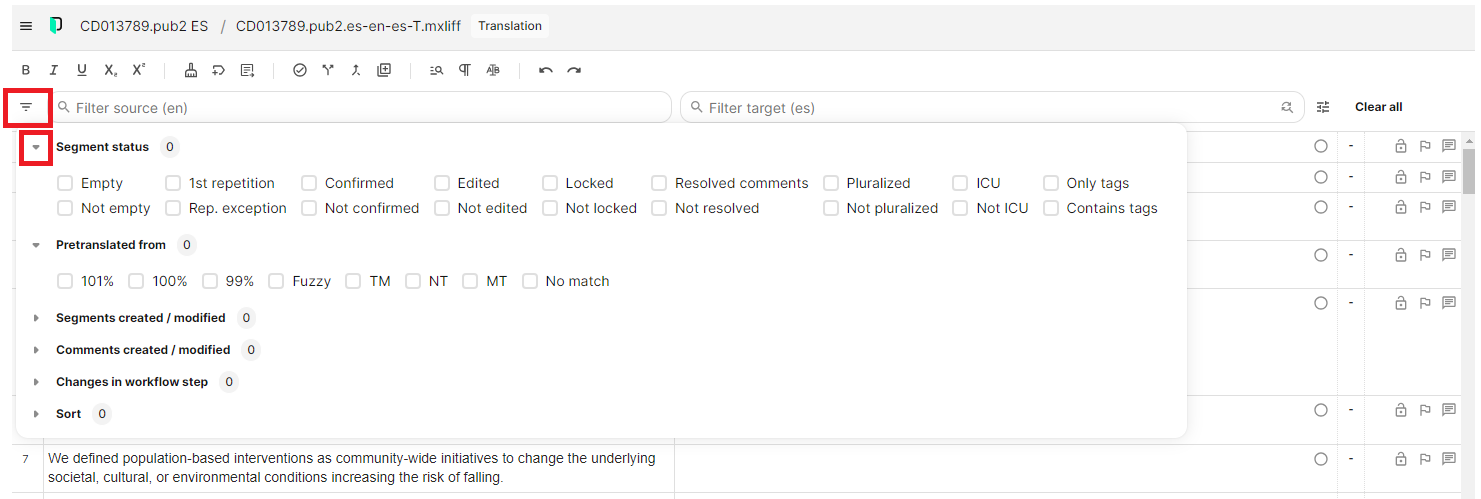
The bar at the top of the editing window can be used to search and replace terms. Type the term that you want to search for and click on the arrows to display the 'Replace with' field. Type the new term in this field and click on Replace or Replace all to replace all occurrences in the text.

If it is an acronym or a term that contains capital letters, select the option "Case sensitive":
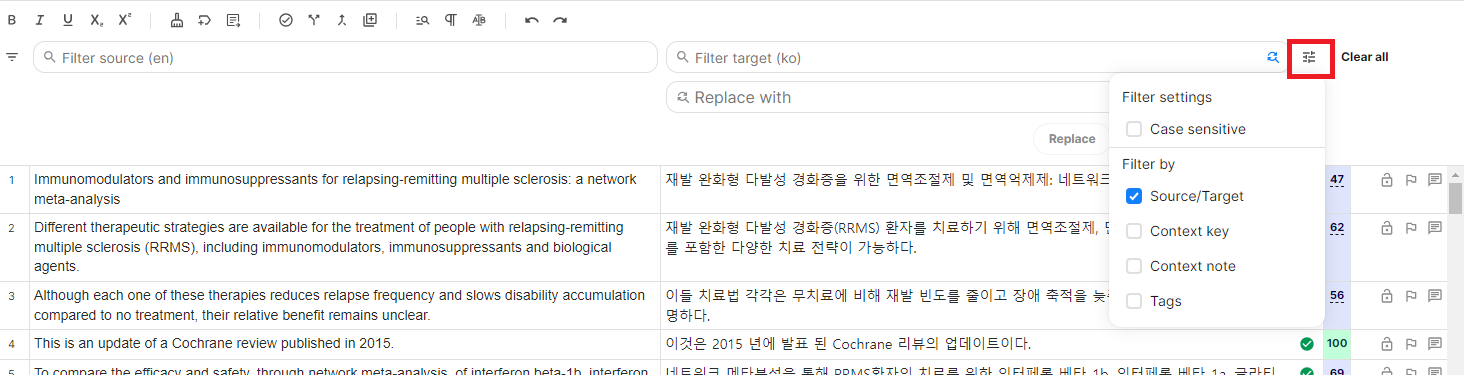
Under the filters, the actual document displays in segments (rows) and includes seven columns corresponding from left to right to:
The preview section shows a preview of the source text or target text and displays right below the main editing section.
The panes section is displayed on the right-hand side of the editor and includes seven panes: CAT, Concordance search, QA, Translation changes, More languages, Comments, and LQA. You can navigate from one to the other by clicking on the corresponding tab.
The CAT pane displays matches from the translation memory, term base, machine translation and non-translatable matches for each segment. To select one of the options double-click on it. Click here for more information on the CAT pane.
The Concordance search pane displays the results for search queries from the translation memory and the term base. The search can be launched by selecting some text in the source or target and hitting: Ctrl+K for a fuzzy search, Ctrl+Shift+K for an exact search. Click here for more information on the Concordance search pane.
The QA pane displays quality assurance warnings for segments with problems, as identified by QA. It is recommended to run the QA in the Editor before marking a job as ‘Completed’ on the Dashboard to make sure there are no problems (especially misplaced tags). Click here for more information on the QA pane.
You may (de)select any of the QA checks by clicking on the arrow to the right of the 'Run all checks' button (see image below) to display the list and clicking on the corresponding boxes.
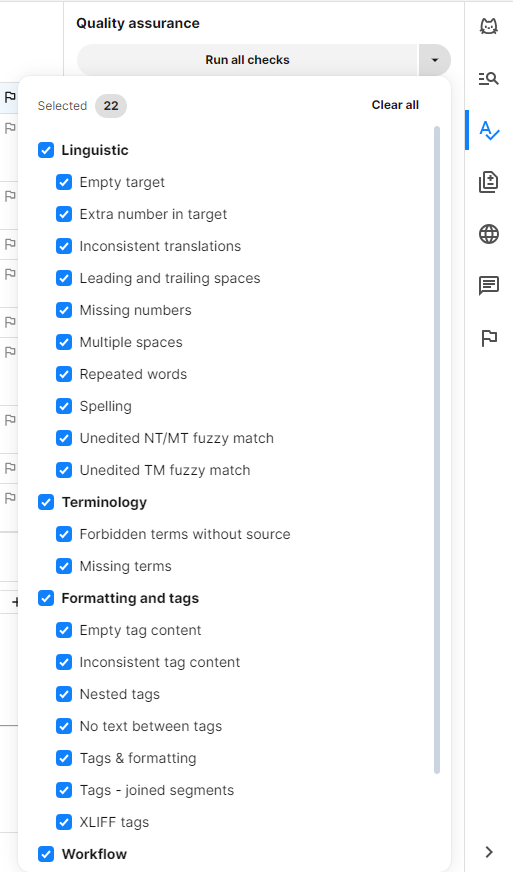
The Changes pane displays changes in a segment across all workflow steps (T: translation; E: editing; FR: final review) (see image below). If no changes are available, the Changes pane will be blank. Click here for more information on the Changes pane.