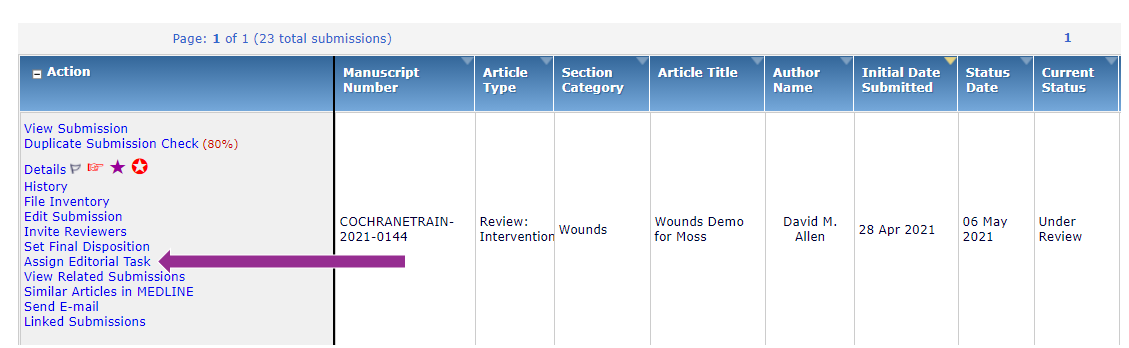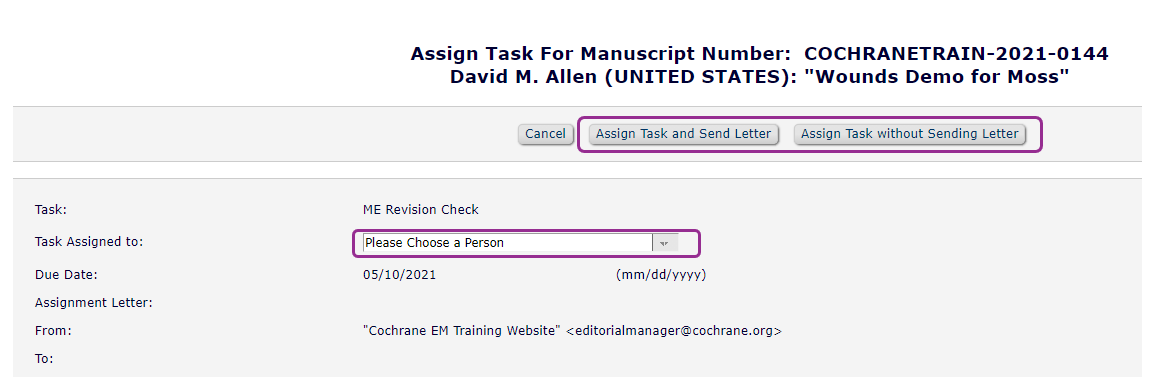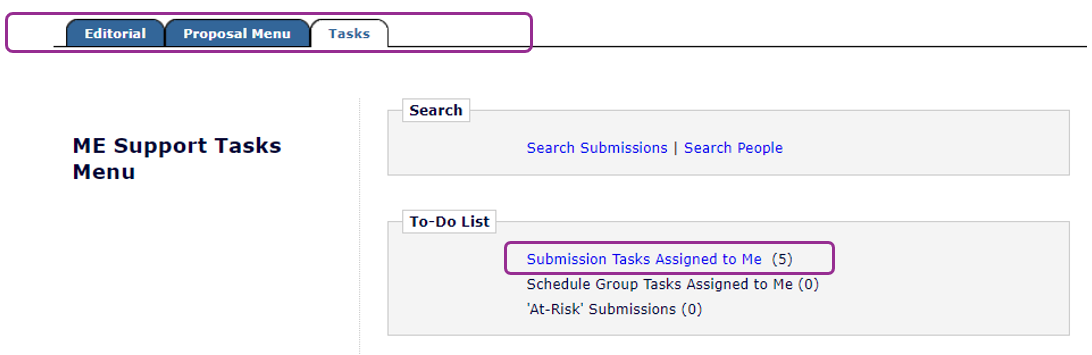Assign an editorial task
From 1 September 2023 all new draft submissions should be transferred directly to the Central Editorial Service. Please continue the editorial process for revised submissions only. If you have any queries about the best action to take for a particular submission, please contact Cochrane Support.
Editorial tasks
Editorial Manager allows you to assign specific tasks at different stages of the editorial process.
Tasks available for assignment are listed below. See also Editorial checks.
- ME Submission check - for new first drafts. (If authors are submitting a draft to EM for the first time, you may wish to complete this check even if the authors have revised their review in response to previous editor feedback. This will ensure you check the authors' first Declarations of Interest in Convey. See Convey guidance.)
Check references - can be assigned to the Information Specialist or another editorial team member
- DTA peer review - assign to Diagnostic Test Accuracy editor to request DTA peer review
- ME Revision check - for drafts returned by authors responding to editor or peer reviewer comments.
- ME Acceptance check - sign-off of final version before copy edit
Assign an editorial task
- At the correct stage in the editorial process, choose Assign Editorial Task from the Action menu.
- Select the task you wish to assign and Proceed with Selected Task.
- On the Assign Task screen, choose the person whom you wish to complete the task. You can select yourself.
- Assign Task and Send Letter to email the person whom you wish to complete the task. Assign Task without Sending Letter does not send an email and you can use this option if assigning the task to yourself.
Submit an editorial task
- The person to whom the task is assigned will see it in the Tasks tab under Submission Tasks Assigned to Me.
- From the Action Menu choose Submit Task to open the checklist or task description.
- Some editorial checks may require you to view the Manuscript details - for instance if you are checking all authors' DOI forms have been submitted. You may also wish to view the submission as a PDF (if you recently viewed it, it should be available in your downloads folder). You can also open the review in RevMan.
Rendering of tables in submitted PDFs
The ME Submission check asks you to check that all tables in the PDF are legible and no text has been omitted. There is a known issue with the rendering of wide Risk of Bias 2 tables in PDFs. If you note that the table is truncated, you will need to generate a separate file of the table text for internal and external review. See Edit submissions.
Cancel a task assignment
- The person who assigned the task can cancel the assignment.
- Go to Submission Tasks I Have Assigned on your Tasks tab.
- Select Cancel Assignment to unassign the task from yourself or another assignee.