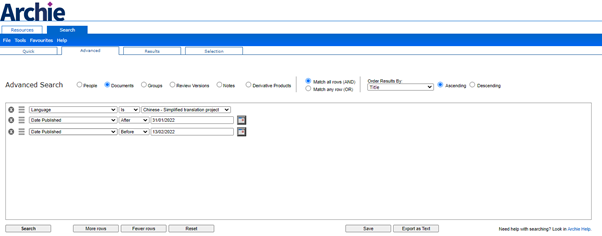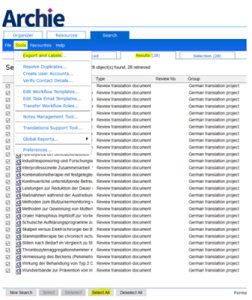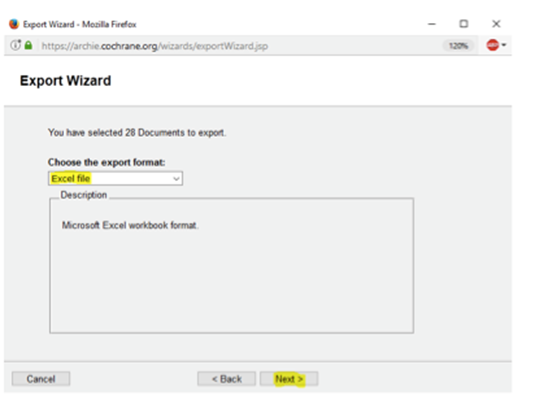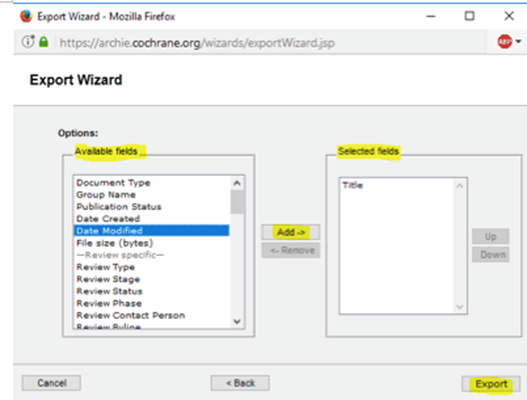Step 1: Finding translations that were published in a specific time period
- Sign into Archie
- Go to the Advanced Search and make sure you have selected the Documents search.
- In the first search row, select ‘Language’ from the list of options, and then your language project (Simplified Chinese in the example below).
- In the second row, select ‘Date Published’, and ‘After’, and select the date of your choice.
- In the third row, select ‘Date Published’, and ‘Before’, and select the date of your choice.
- Then click on the Search button to get your results.
*If you follow steps 1 to 6, and then click ‘Save’ instead of ‘Search’, this search will be saved, and next time you come to look for translations published in a specific time period you can re-run the search using these parameters. Your saved searches will appear in the Advanced search tab at the bottom. Click on the + to see your saved searches.
Step 2: Exporting translations published in a specific time period as a list
- After running your above search, select all translations from the bottom of the screen in the Results tab.
- Then click on ‘Tools’ and select ‘Export and Labels’ from the drop-down menu.
3. The Export Wizard opens in a pop-up. Select the file format you want to export, for example, an Excel file, from the options. Then click ‘Next’.
4. Depending on what information you want to export, you can now select as many data fields as you like from the ‘Available fields’ box on the left. To do this, click on one of the fields in the left box to select it, and then click ‘Add’. The field will then appear in the ‘Selected fields’ box on the right. Useful fields to include may be:
- Title – the translated title in your language.
- Source Review Title – the English original title.
- Review CD number and/or DOI.
- Date modified – this will give you the date the translation was last modified, which usually corresponds to the publication date.
Please note that the list of fields is long, and mostly related to the English Reviews, so you might have to scroll down a bit to find some of the fields you are interested in.
5. When you have finished selecting the fields you want, click on the “Export” button, and the file will be downloaded to your computer.