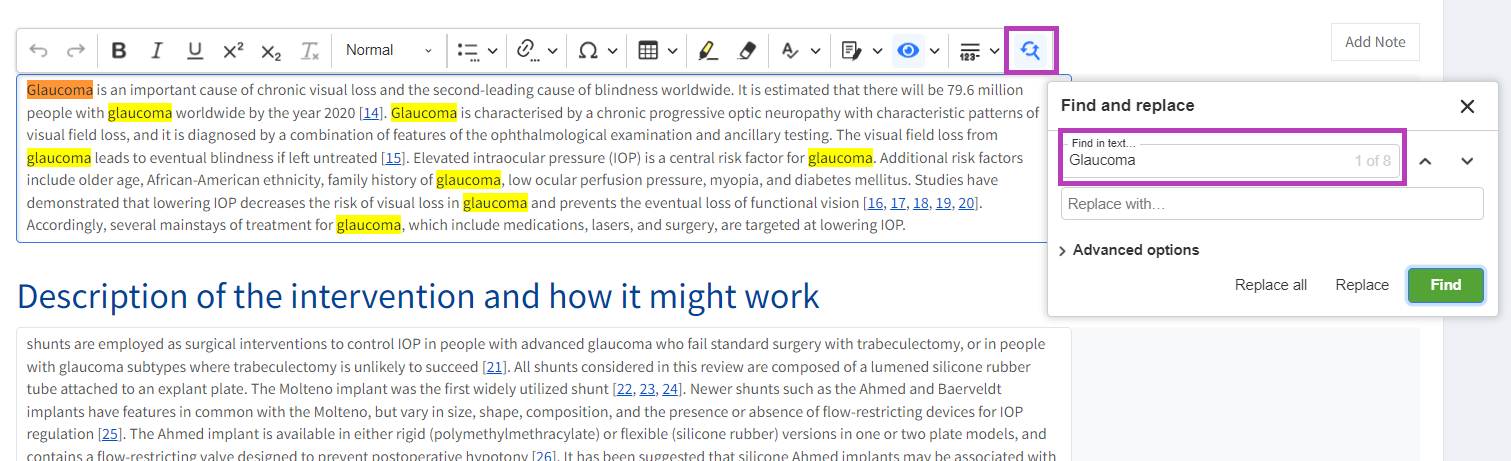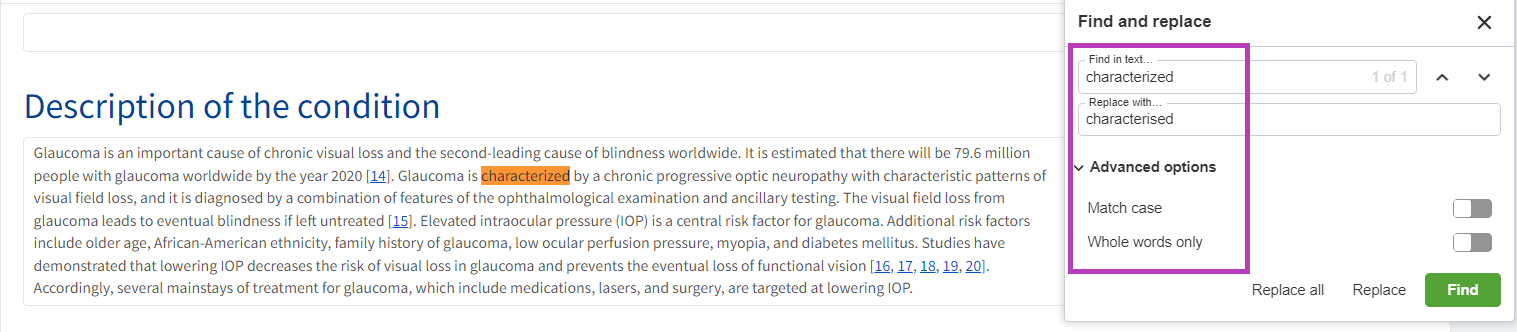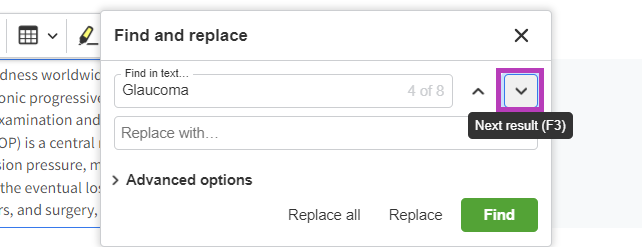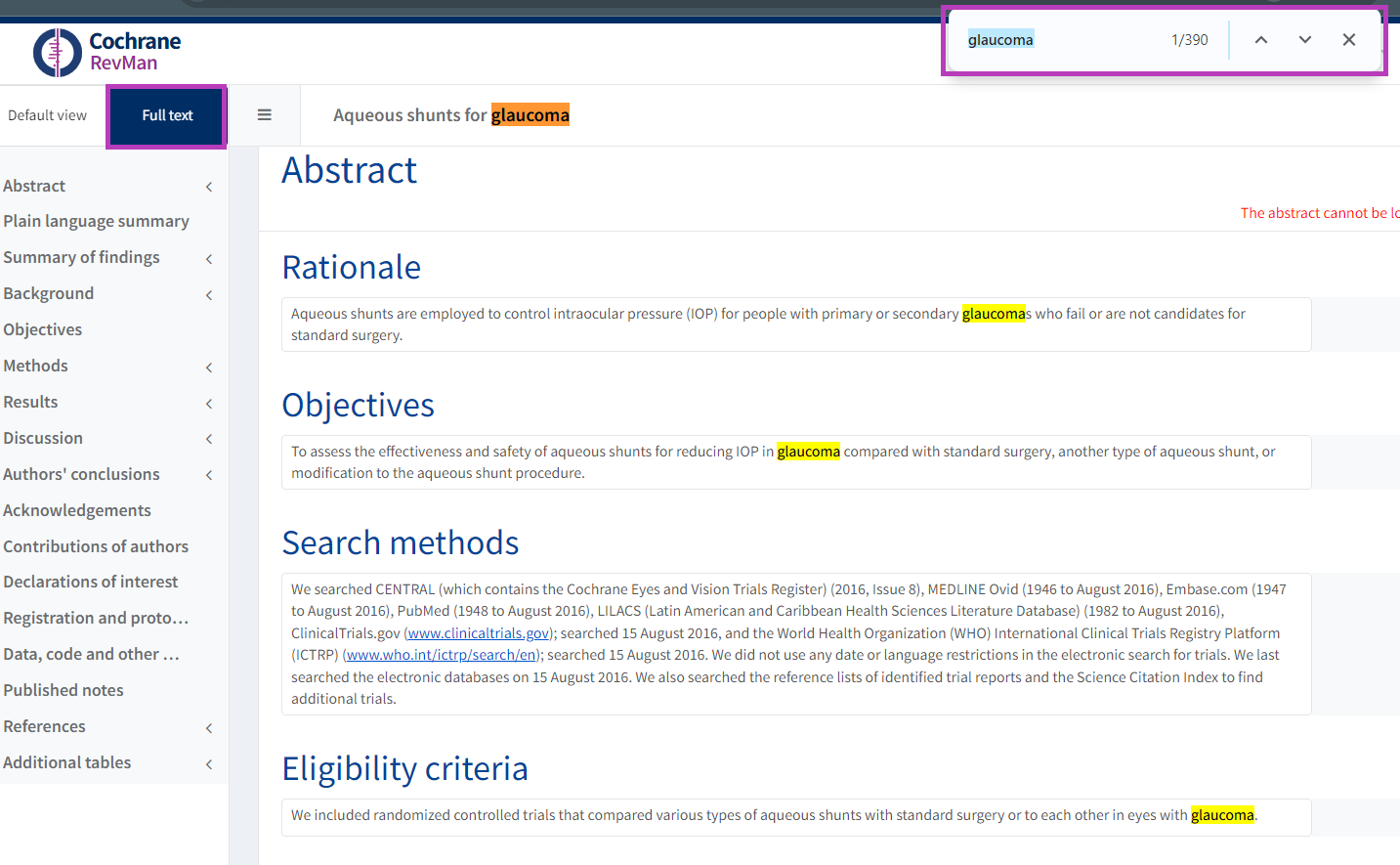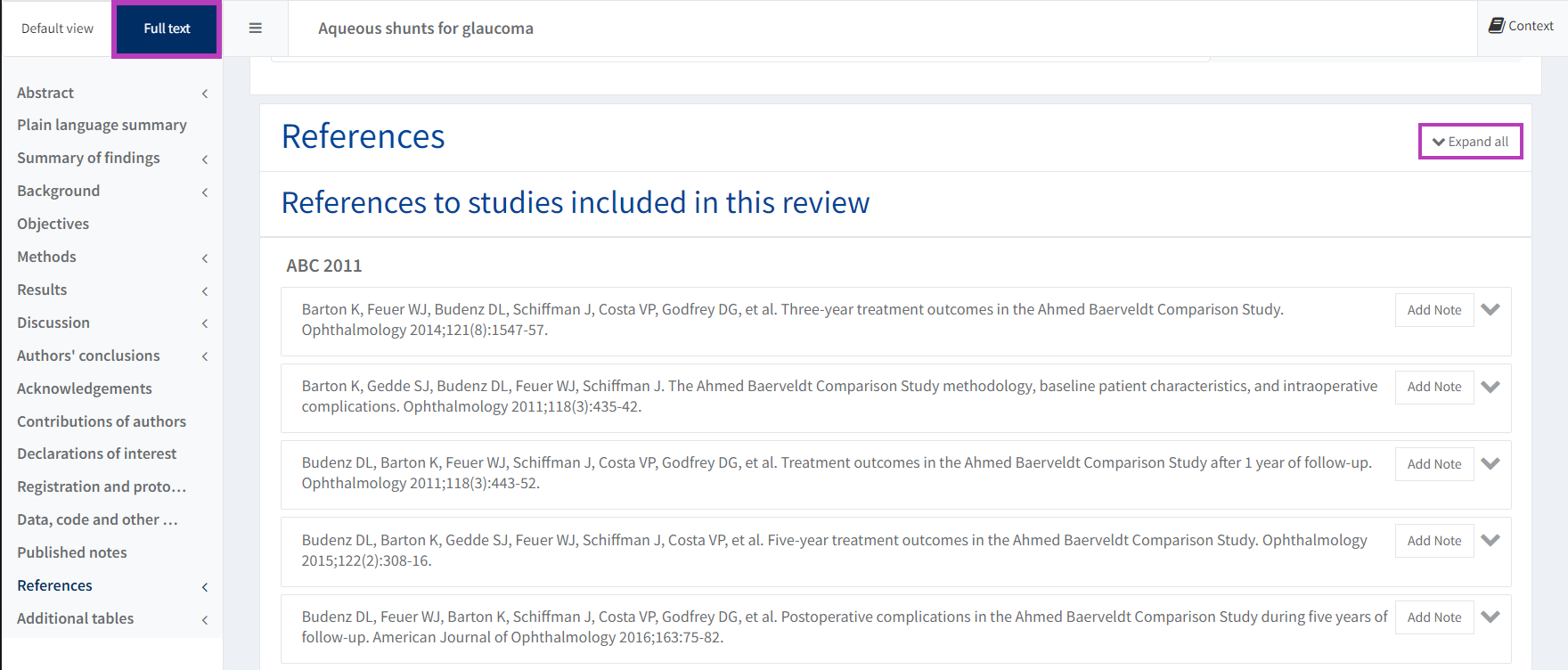Find and Replace
Find and replace: tips and tricks
Internal links: the Find function does not locate internal links. To search for links to sections and references, use browser find - Ctrl + F
Track changes: the Replace function cannot be used when track changes are switched on. Find works when track changes are switched on, but it will not move you to the next text box once you have viewed all the occurrences in the textbox where your cursors is placed. You will need to switch the track changes function off to use Replace and to move between textboxes.
If you encounter any editing issues when using find and replace, please report to support@cochrane.org.
Find
Click in a textbox where you wish to search.
You have two options to activate the Find and Replace plug-in:
Use keyboard shortcut Ctrl + F (PC); or
Click the magnifying glass icon on the editing toolbar
Enter the word or phrase you wish to locate.
Click Find.
The number of occurrences will refer to the textbox in which you are working.
Note that you can drag and drop the Find a Replace dialog box to anywhere on the screen.
Replace
Enter the word or phrase you wish to locate. Click Find.
Enter your substitute word or phrase in the 'Replace with...' box.
Use the 'Advanced options' to define case and whole word preferences.
Choose Replace (highlighted occurence) or Replace all (all occurrences in the textbox in which you are working).
After using Replace all you will automatically be moved to the next textbox and prompted to search for further examples.
Move to next example
Hit F3 on your keyboard or use the down arrow next to the Find in text field to jump to the next occurrence in the textbox where you are working.
When you have viewed all occurrences in one textbox, clicking on the down arrow will move you to the next box where the word or phrase occurs.
Browser Find
To view the total number of occurrences of a word or phrase in the document,switch to full text view, click outside of all textboxes and use keyboard shortcut Ctrl + F (PC).
Exceptions to Find and Replace
Plain Language Summary title: You can use the Browser Find function to search for words in the title, but you will need to Replace manually (if needed).
References :
Go to the Full text view.
Select the References section.
- Click Expand all in top right-hand corner.
- Place cursor in reference text box to search, find and replace as per the steps outlined above.