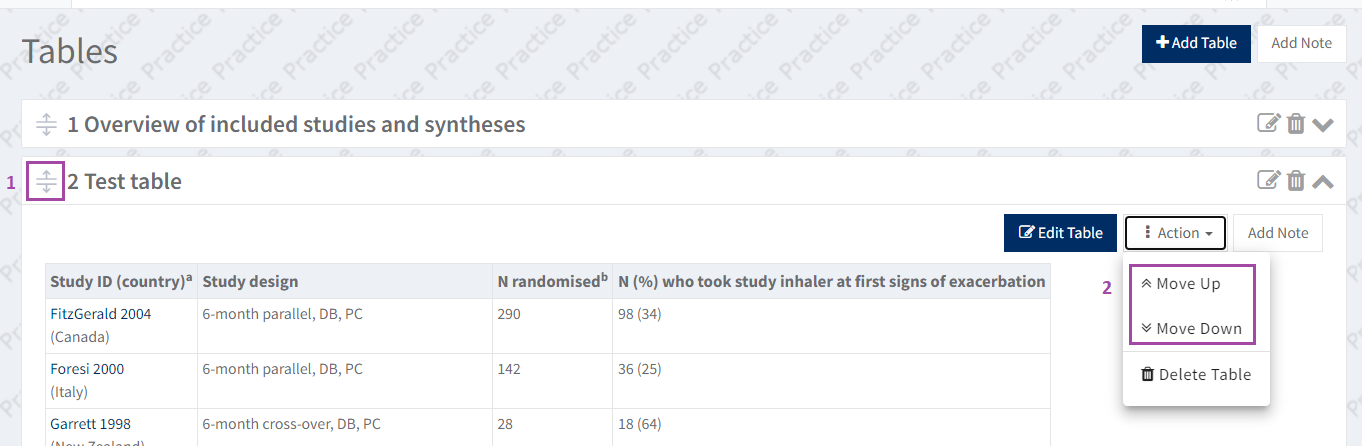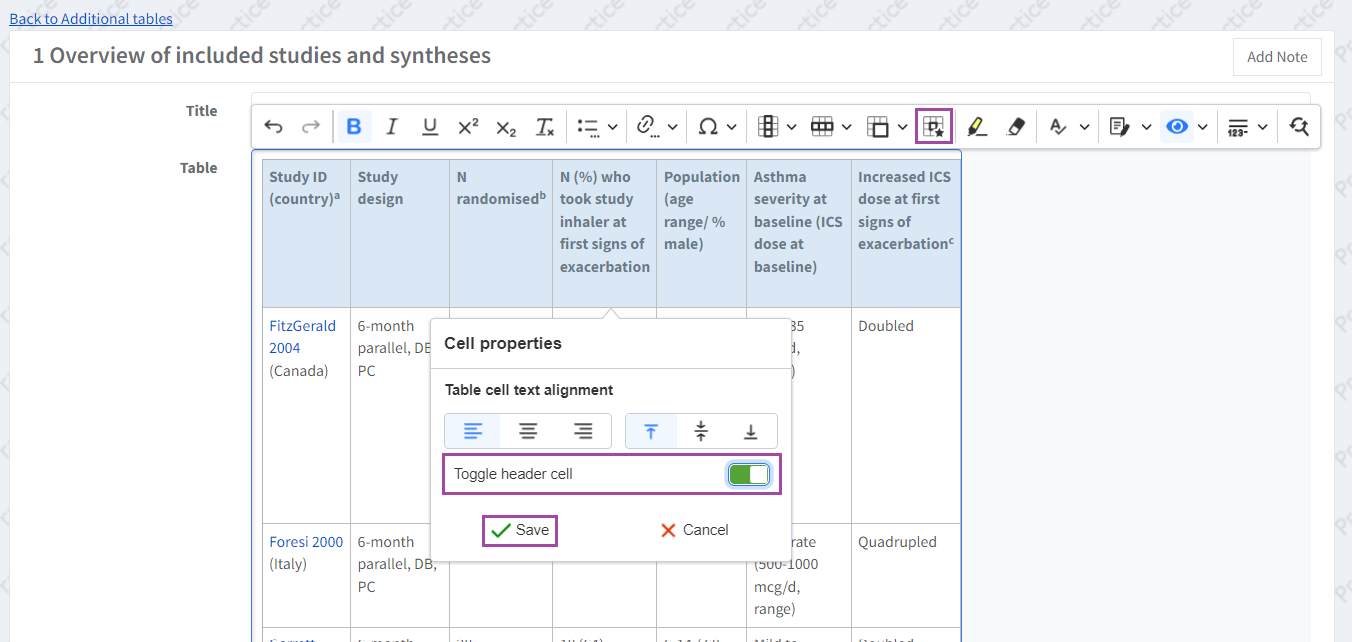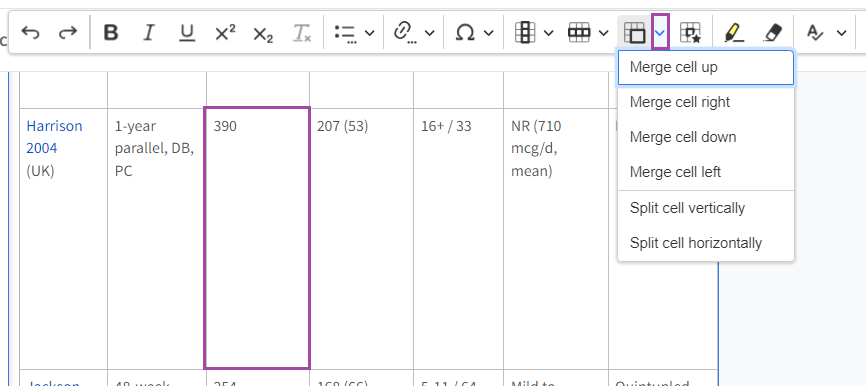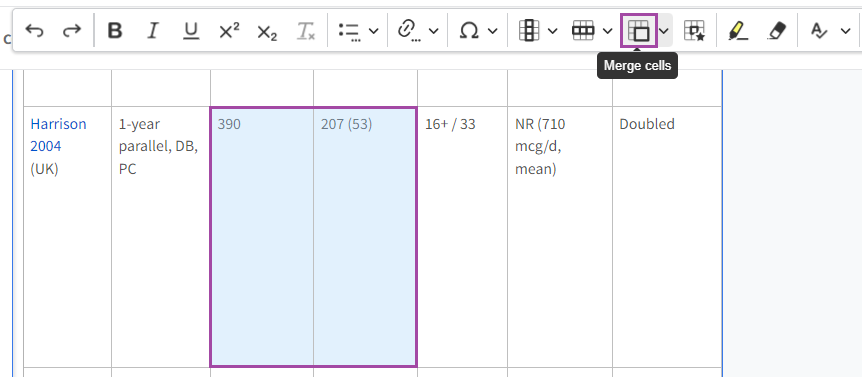Editing tables
Edit a table
Go to the 'Contents' section in the left-hand navigation menu and select 'Tables'. If you have more than one table, identify the table you want to edit from the list.
To edit:
- click on the pencil icon, or
- click on the arrow icon to reveal the table, and then select 'Edit table'.
Please note that edits in the ‘Summary of findings’ tables linked with GRADEpro GDT are done in GRADEpro GDT software, not in RevMan.
Move a table
To change the order of the tables listed in the 'Tables' section, you can
- Hover over the drag handle of the analysis that you want to reposition, then drag and drop it into the correct position.
- Click the arrow to reveal the table, then select the 'Action' button and choose between Move up/Move down
To copy the content of a table to another table, use cut and paste:
- go into the table you want to copy, and use Ctrl + A and then Ctrl + C to select and copy all the table contents
- add a new table of the type you need (any amount or rows/columns) and paste the table using Ctrl + V
- delete any unwanted table by selecting the table 'Action' button > Delete table
Shading cells and rows
Shading can be added to any cell(s) and row(s). Select the relevant cells and/or rows, and click on the Cell properties icon.
Switch on the Toggle header cell option and select Save.
To remove shading, select the relevant cell/row and go to the 'Cell properties'. Switch off the 'Toggle header cell' option and save.
Merge cells
Select one cell and click on the down facing arrow in the Merge cells icon to open the drop-down menu. Choose the relevant option depending on the direction you want to merge the selected cell.
Alternatively, select the contiguous cells that you would like to merge, and click on the icon Merge cells icon