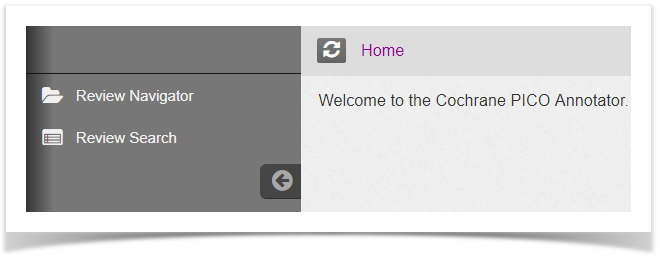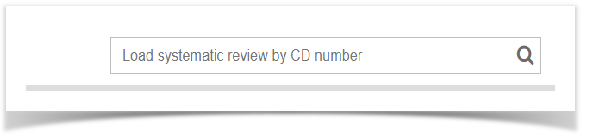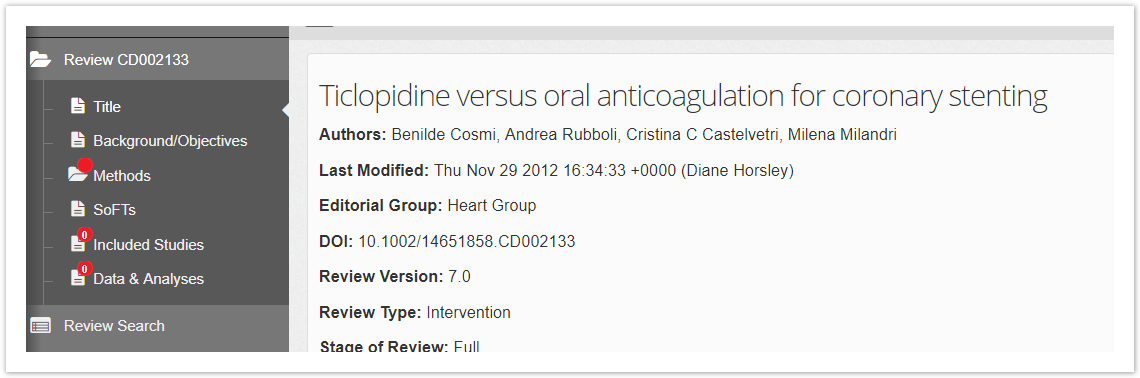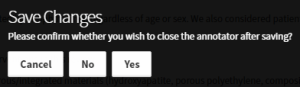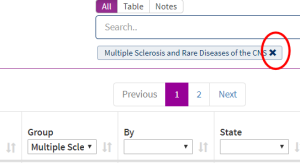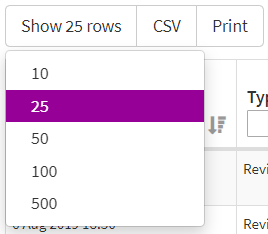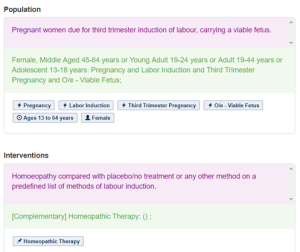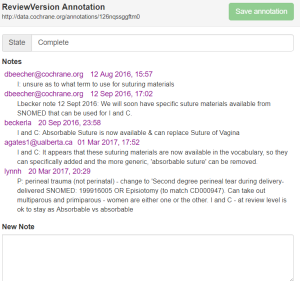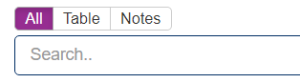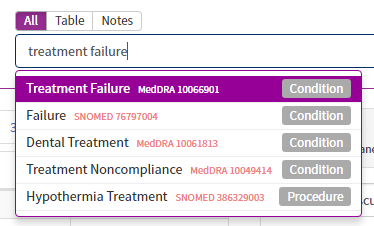Cochrane and Data Language have devloped a tool kit to annotate Cochrane reviews. For immediate access click on the buttons above. |
How to access the tools
| Tool | URL | Login |
|---|---|---|
| Annotator | https://data.cochrane.org/pico-annotator/?#ajax/home.html | your Cochrane login |
| QA Dashboard | https://data.cochrane.org/qa-dashboard/ | your Cochrane login |
Annotator
Interface
| Section | Description | Image | |
|---|---|---|---|
| Left pane | Once a review is loaded this column can be expanded to show the various sections provided in the review. Review Navigator: requires a review to be loaded so as to show the sections, that can be navigated, in the review |
| |
| Review Search: this permits loading a list of all reviews by review group, from which you can select which one to annotate. | 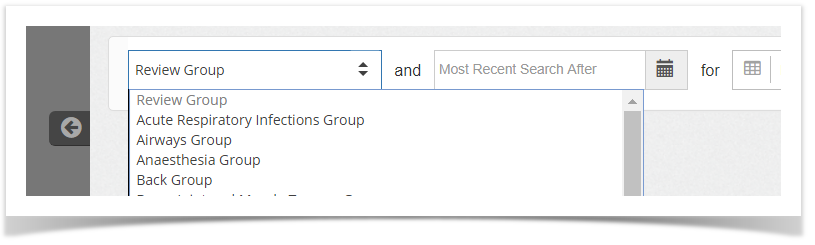 | ||
| Centre pane | The review sections needed for annotation will be displayed here when the review is loaded. Search box: to load a review using this box it is necessary to use the CD number of the review |
| |
| Login: click on the green arrow to enter your Cochrane account details |
| ||
<a href="#com-atlassian-confluence">Back to Top</a> |
Loading a review
| Two options | Description | Image |
|---|---|---|
| Search Box | you will need to know the CD number of your review. This can be found
|
|
| Review Search | this is not ideal as reviews cannot be sorted or filtered. It is necessary to click on the page numbers at the bottom to move through the list |
|
| Once loaded you can navigate to the sections to be annotated by scrolling down through the text or using the navigation menu in the lefthand pane by clicking on the section of interest. |
|
<a href="#com-atlassian-confluence">Back to Top</a> |
Annotation widget
The annotation widget is placed beside the methods section, included studies and the analyses in each review. |
Description of icons found on the widget
Function | Description | Image |
|---|---|---|
Notes | Annotator can insert quick notes which can also be seen in the QAdashboard | |
Docking icon | Allows the user to detach the annotator from its associated content so you can scroll further down the document to further relevant informations without the annotator scrolling off the screen - it should toggle between broken and unbroken chain |
|
Cascade effect | This element turns on and off the cascade effect. This effect pre populates the PICOs for studies based on the annotations from the review. | |
Discard changes | To cancel the edits/changes made over a PICO just click on this element and it closes the widget and the edit icon replaces it. | |
| Edit | When the widget has been populated this icon is appears on the menu bar to permit edits. | |
| Save | When in edit mode, you can save your work in the annotator and choose to cancel or to close the widget (No or Yes). Also see "How to save an annotation with a specific status" below. |
|
| Close | This closes the widget without saving any new or edited work. | |
Navigation | This element makes it possible to move through PICO. | |
Operators | Options so use Boolean operators as required | |
| Reset | Clears the annotation for the component or group (outcomes, different arms) that you are viewing. It does NOT clear the entire PICO. | |
| Delete | This option is only available for the the extra, groups/arms and outcomes that may be added to the annotation | |
| New Group/Arm | I or C: Use this to add multiple arms O: use to add multiple outcomes |
|
<a href="#com-atlassian-confluence">Back to Top</a> |
Saving an annotation
Using the Navigation arrows ( ), click on the right-hand arrow until it takes you to the end of the annotation. You can then select from the following options: Cancel, In Progress, Ready for QA, In QA, Discussion Queue, In Discussion, Blocked, Ready for Re-annotation, or Complete.
), click on the right-hand arrow until it takes you to the end of the annotation. You can then select from the following options: Cancel, In Progress, Ready for QA, In QA, Discussion Queue, In Discussion, Blocked, Ready for Re-annotation, or Complete.
Status icons

Status (seen on dashboard) | Icon (seen at sections to be annotated in annotator) | Description |
|---|---|---|
| Not annotated | This highlights those reviews or studies that are waiting to be annotated | |
In Progress | Annotation of the PICO is in progress | |
Ready For QA | This status acts as a queue for PICO's where the annotation has been completed by the annotator, but now must be checked by an QA person | |
In QA | The PICO is being checked by the QA person | |
Discussion Queue | This status acts as a queue for PICO's where an issue has been identified and the PICO must be discussed between the annotator and the QA person | |
In Discussion | The PICO is being actively discussed between the annotator and the QA person to resolve any identified issues | |
Blocked | The annotation process for this PICO cannot continue, as an issue that cannot be resolved by either the annotator or the QA person has been identified | |
Ready for Re-Annotation | This status acts as a queue for PICOs where any identified annotation issues have been resolved, and the annotator may now update the annotation | |
Complete | The annotation process for this PICO has been completed and the PICO has been approved by the QA person | |
| Superceded | None |
<a href="#com-atlassian-confluence">Back to Top</a> |
Overview of data type to insert in the different fields
Participants/Condition
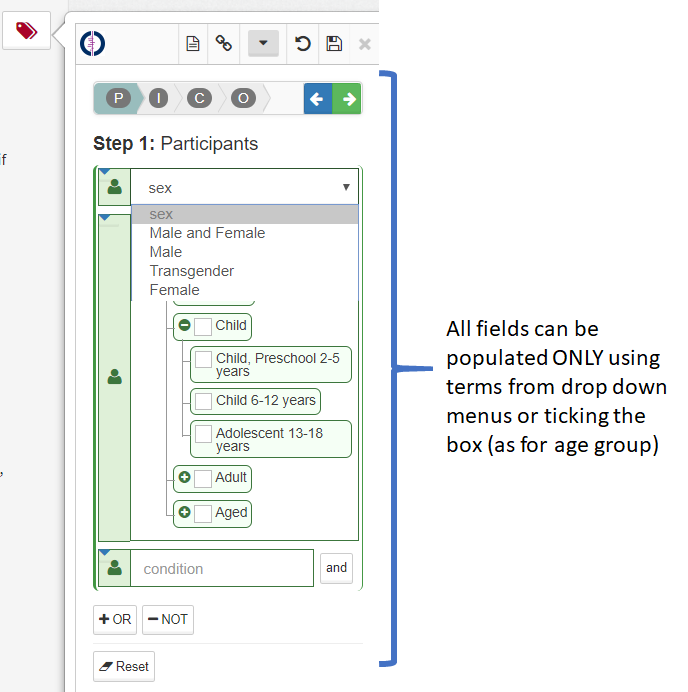
Interventions/Comparators
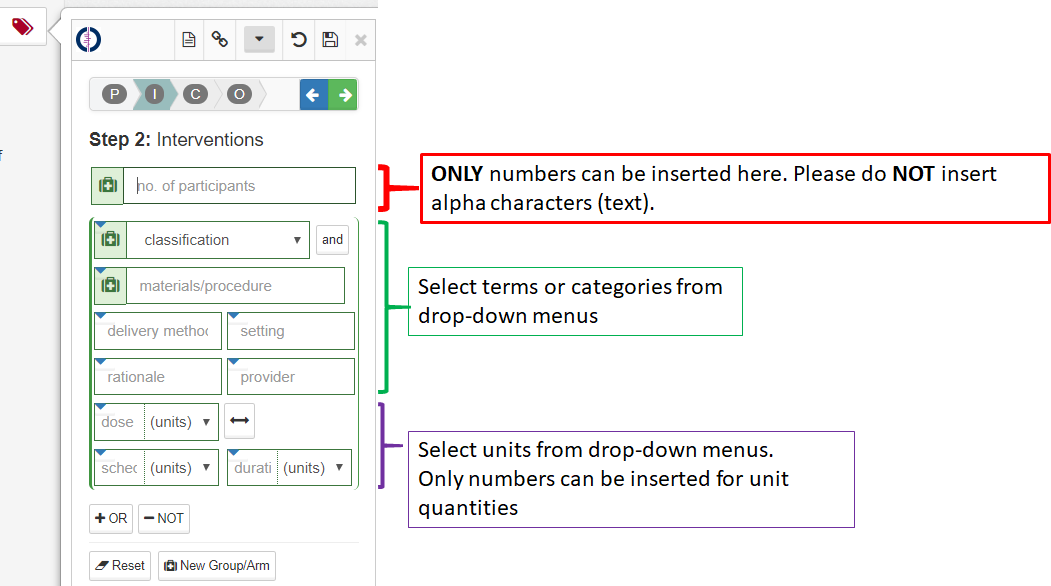
Outcomes

QA Dashboard *updated*
Once an annotation has been saved it can be viewed in the QA dashboard. On the table pane you can view which reviews or studies have been annotated, by whom, the CRG and the status (state) of the annotation.

| Features | Description | Image |
|---|---|---|
| Filtering data |
|
|
| ||
| Sorting data |
|
|
| Print & export | Prints the data table as seen on the screen CSV allows a data sheet to be imported into Excel |
|
| Viewing options | The default view is 25 rows Click on the button if you wish to show more annotations on a page |
PICO annotation
|
Notes
|
<a href="#com-atlassian-confluence">Back to Top</a> |
How to change an annotation state (status)
| Step | Image | |
|---|---|---|
| 1 | Select the required annotation |
|
| 2 | Click on State in the right-hand side panel (NOT in the table) - this opens a drop-down list of states. | |
| 3 | Click the green Save Annotation button |
<a href="#com-atlassian-confluence">Back to Top</a> |
<a href="#com-atlassian-confluence">Back to Top</a> |
<script type="text/javascript">
AJS.toInit(function(){
AJS.$('#comments-section').hide();
});
for (var i=0; i<nr_li; i++) {
// if the element has the class fom 'clasa' parameter
if(tags_li[i].getAttribute('class') == 'innerCell'){
tags_li[i].style.overflow = 'visible';
//tags_li[i].style.overflow-y= 'visible';
}
}
</script> |