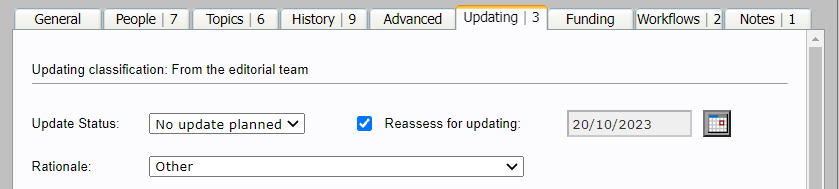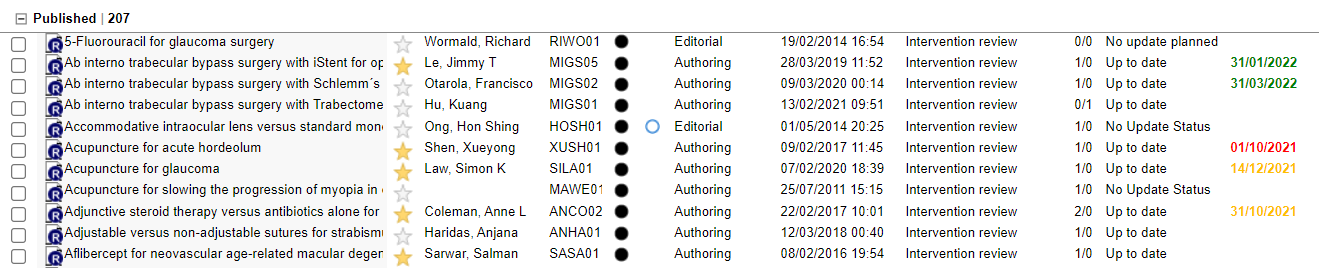The updating classification system is a decision-making framework to help editorial staff:
- decide which Cochrane Reviews to update
- report on the updating status of a Cochrane Review
- sort their portfolio of reviews into those in development and those up-to-date. See also Reviews.
Updating tab
The Updating tab appears on the Review Properties once a review has been published as a Full Review. Classification status can be viewed in the Review folder view, and details are available as reports or when exporting Review data from search results.
- Updating status - the overall status of the review. Only users with Max review permissions can apply an updating status. You can choose from:
- Up to date
- Update pending
- No update planned
- Rationale - a brief reason for the relevance and status. There are set reasons to choose from, dependent on the update status.
- Explanation - provides more detail about the reasoning for the relevance and status. This section is free text, but sample texts are provided for editors to adapt.
- Internal notes - allows you to record further data, only visible on the Updating tab.
- History - records the history of the updating classifications. Each classification is linked to a particular review version.

Apply a classification
- Review Properties > Updating tab
- Set Update Status
- Set Rationale
- Edit the default text in the Explanation text field if you wish. Note: the Explanation text field has a maximum character count of 400 characters (including spaces).
- Click Save and Publish.
- A new entry appears at the top of the list in the History table.
 Note: If you edit an existing classification and then Save, the Updating Classification system will create a new draft in the History table.
Note: If you edit an existing classification and then Save, the Updating Classification system will create a new draft in the History table.
Set a date to reassess for updating
- Review Properties > Updating tab
- Tick the tickbox next to 'Reassess for updating'
- Add a future date for reassessment
- Click Save and Publish
- The date will show in the 'Reassess' column in your Resources view, with the colour-coding below. See also Reviews.
- Dates in the past: Red
- Dates less than 90 days in the future: Amber
- Dates more than 90 days in the future: Green
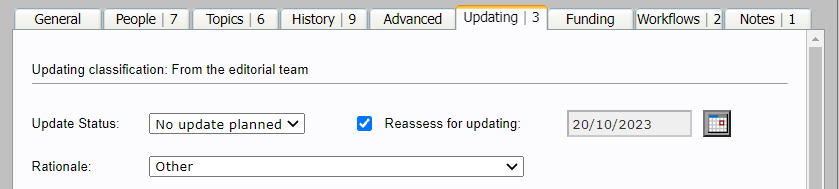
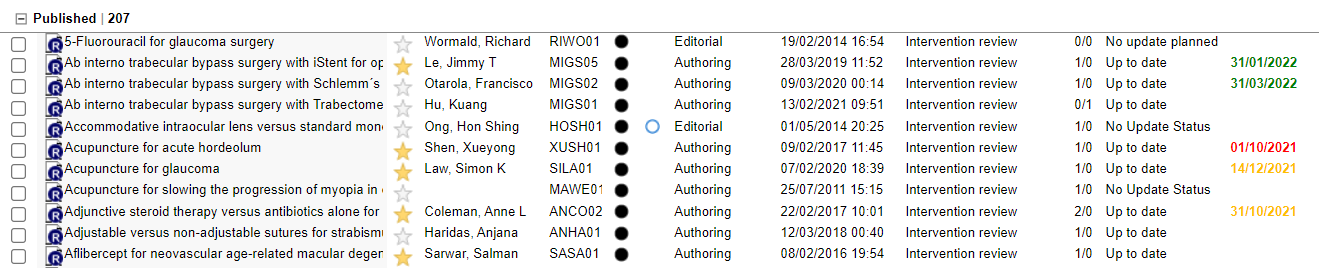
Add fields to an explanation
- Place the cursor in the explanation text field.
- Choose a field from the pull-down list below the explanation text field and click Insert.
Update internal notes
- Review Properties > Updating tab
- Place the cursor in the notes text field and type your text
- Click Save and Publish
- Click OK to continue A new entry appears at the top of the list in the History table.
View a classification's history
All classifications are recorded in the History table of the Updating tab. The History table consists of the following columns:
- Review's classification publication status
- Date Revised - date and time when the review status has been revised.
- DOI - the DOI of the review's particular version.
- Version No - Archie review version which the classified status is linked to.
- Status - the Update status.
- Rationale - a brief description for the updated status.
- Revised By - the person who revised a classification version.
Deleting versions
Only draft classifications can be deleted.
To delete a draft from the History
- In the History option choose any draft you want to delete.
- Click Delete and then OK to confirm deleting.


![]() Note: If you edit an existing classification and then Save, the Updating Classification system will create a new draft in the History table.
Note: If you edit an existing classification and then Save, the Updating Classification system will create a new draft in the History table.