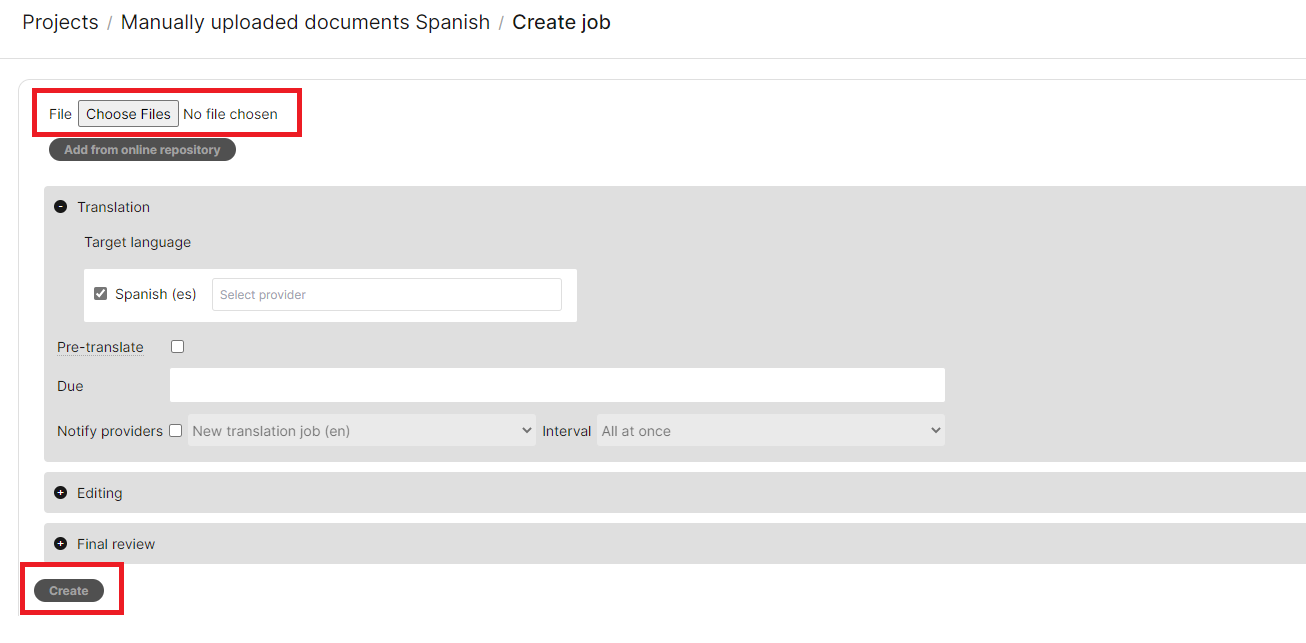...
2. Go to that project, and click on the "New" button in the Jobs section to add a new job.
This will open a window where you can upload documents and create a new job, see the image below. Use the "Browse" button to select the file you want to translate from your computer. Depending on the file type you want to upload, you need to can determine the import settings. If you want to upload a Word document, for example, click on MS Word and check the default settings, and adapt them if needed. You can find details on the import settings for different file formats here: https://support.phrase.com/hc/en-us/articlessections/57096867634205709618056604. If you need help with import settings, contact support@cochrane.org.
3.
...
Then click "Create".
...
4. Assign and translate the job in the different workflow steps as you would usually do.
...
5. When you set the last workflow step to
...