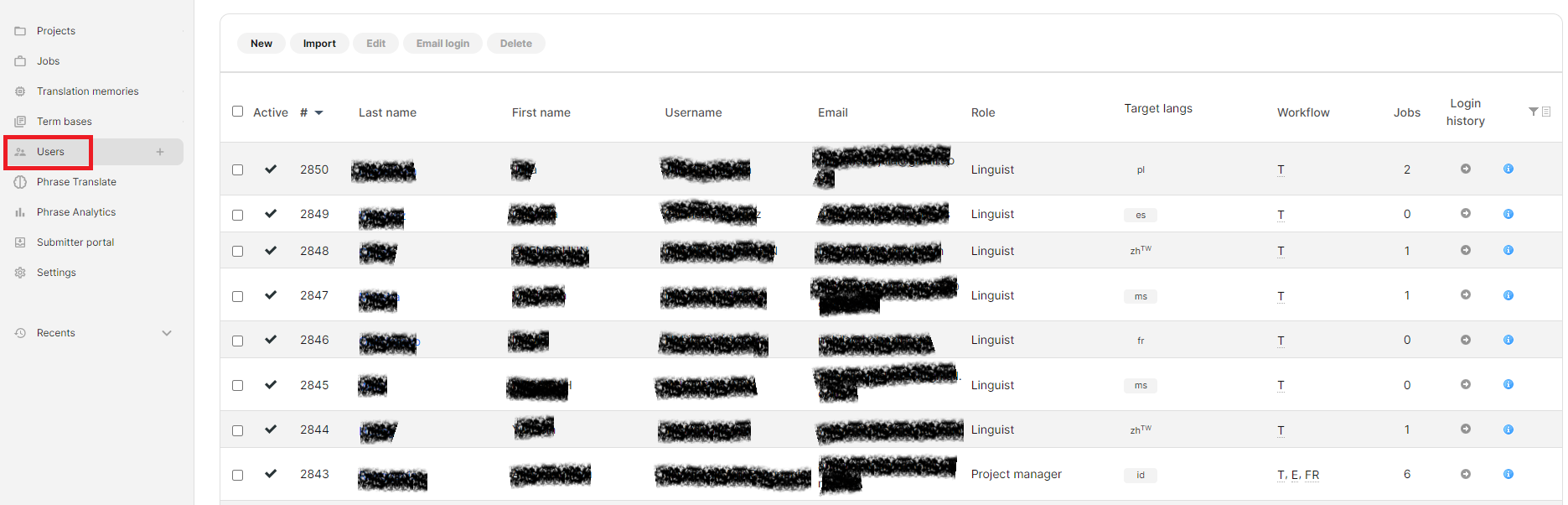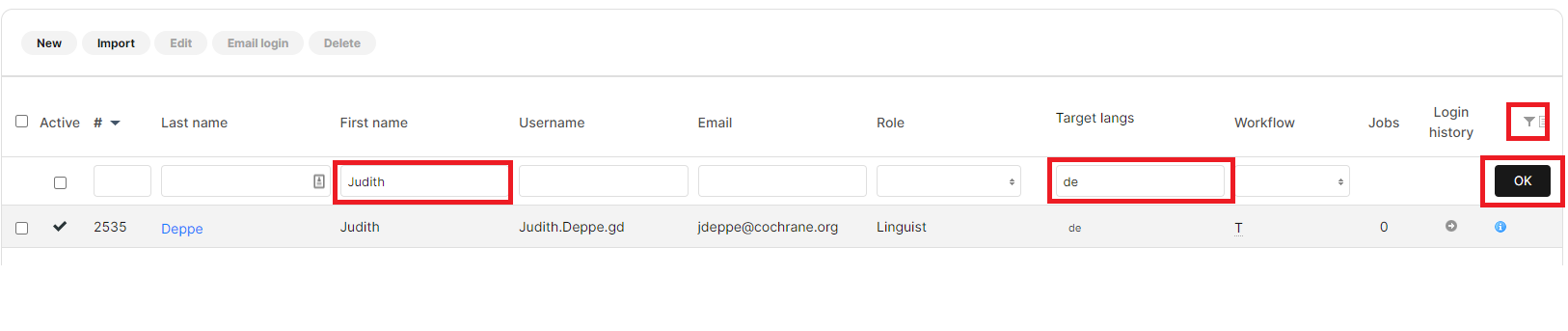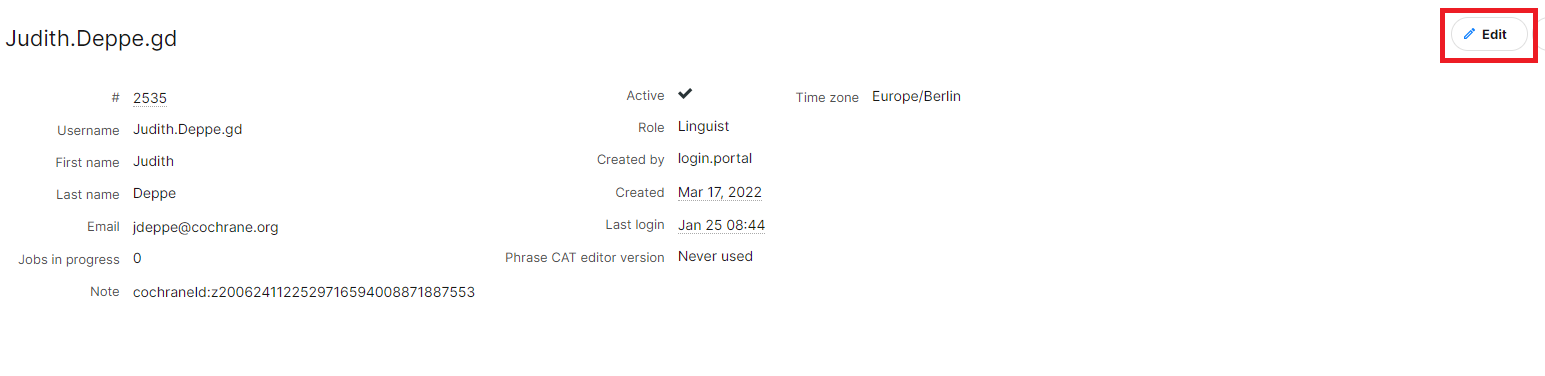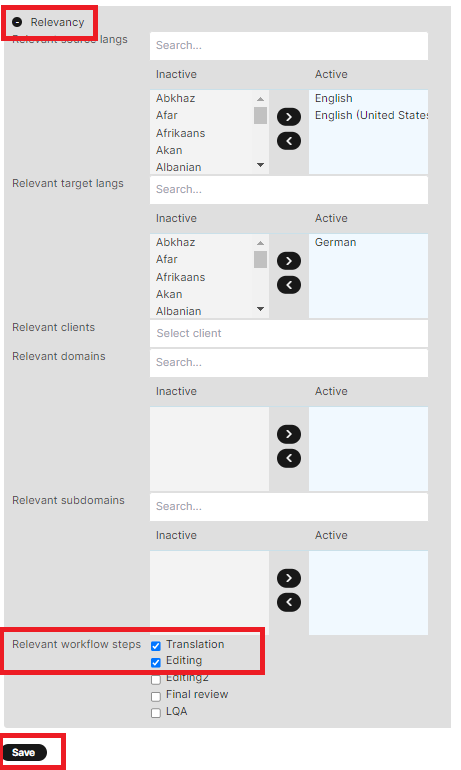...
You will see the list of all Users. Please note that the list will include Linguists and Project Managers of all languages.
2. Use the filter to find the Linguist you are looking for, e.g. filter for their first name, last name, email or language.
Click on the "Filter" button in the top right corner, and enter the name, email or language of the Linguist that you are looking for into the corresponding fields. Click "OK" to apply the filter.
3. Click on the last name of the Linguist to open their user details.
When you see the details of the Linguist, click on "Edit" in the top right corner.
4. Select the workflow step(s) that the Linguist should have access to, and click "Save".
Scroll down to the "Relevancy" section of the Linguist details, click on it to open it, and scroll down again to select the workflow step(s) that the Linguist should have access to. Click "Save".